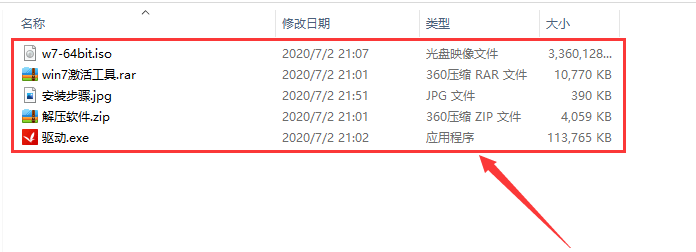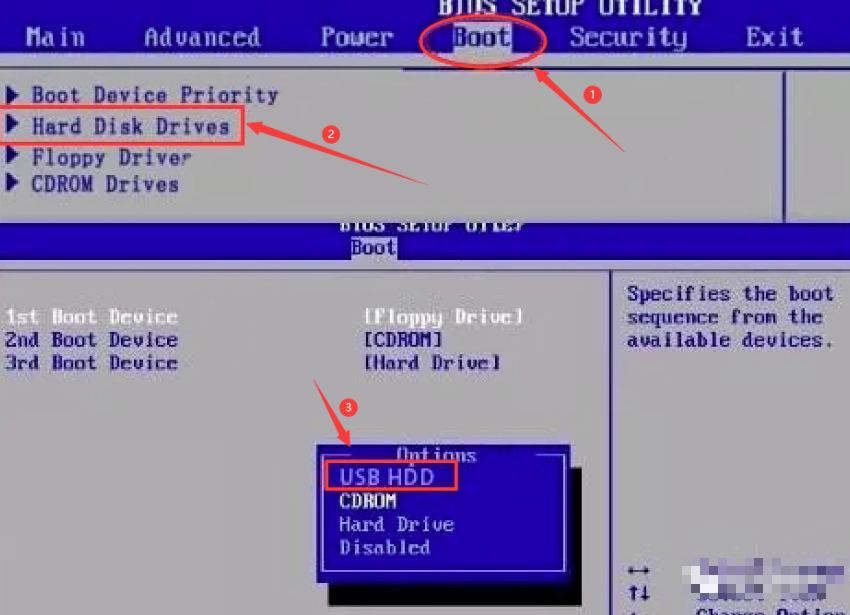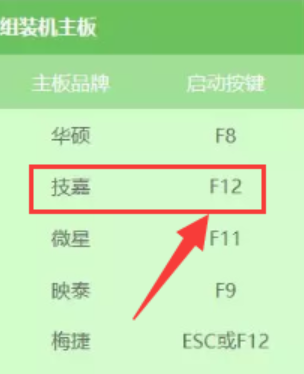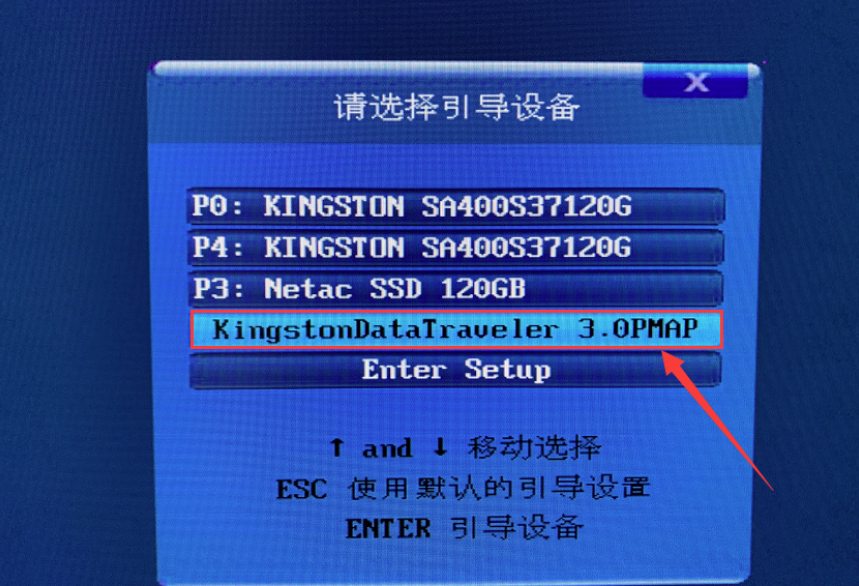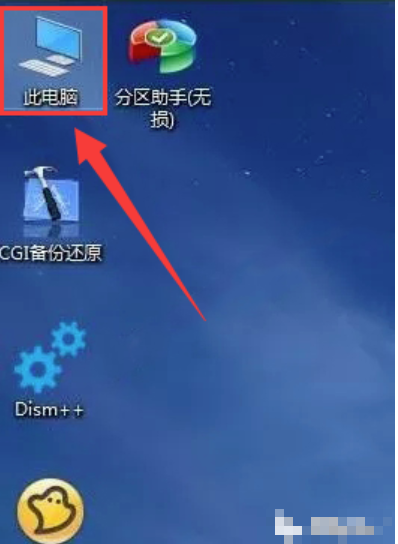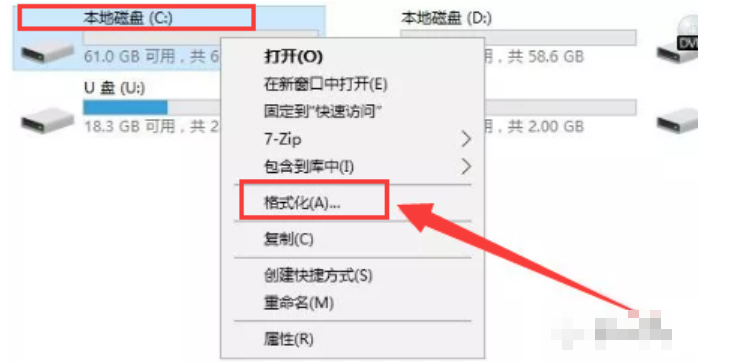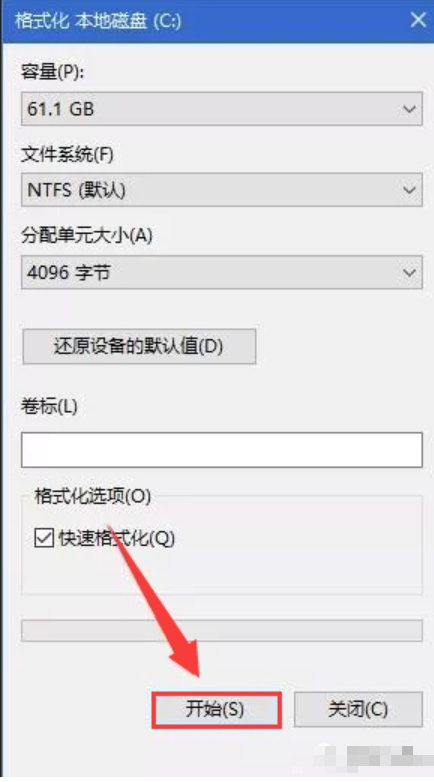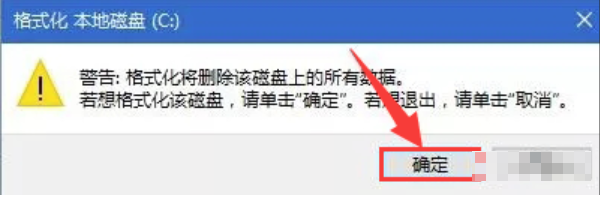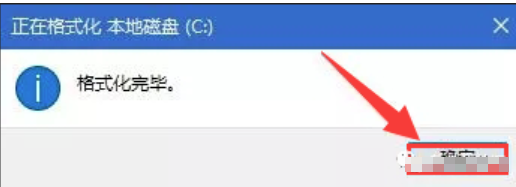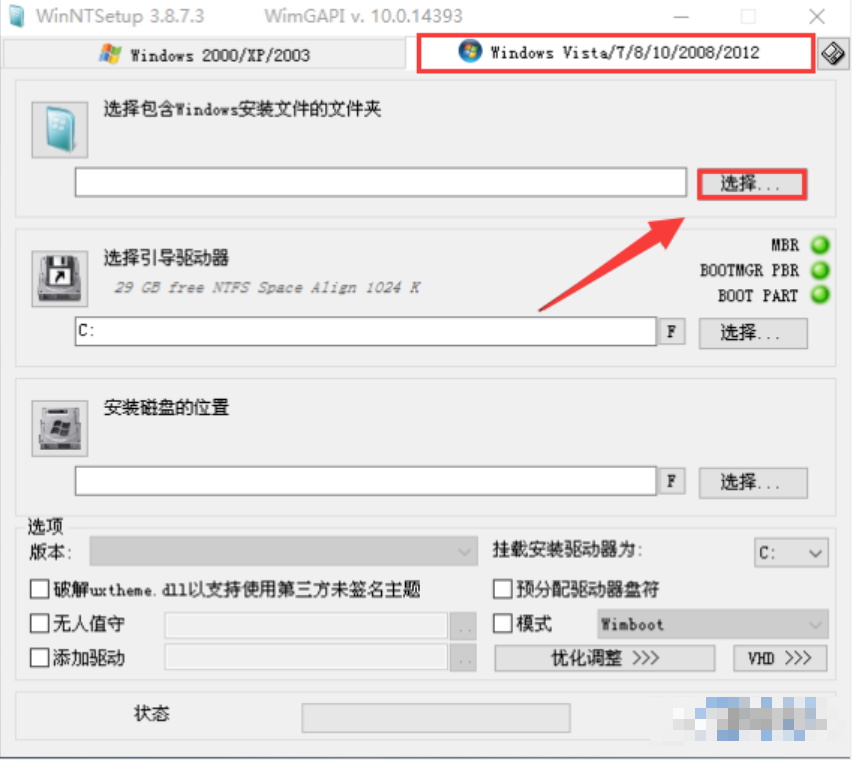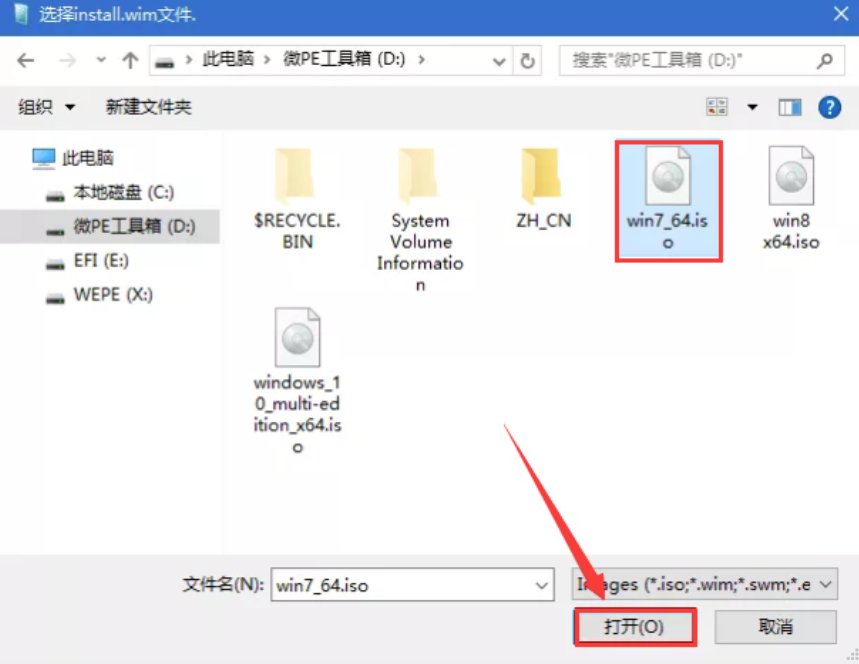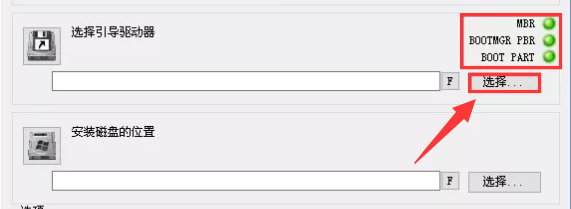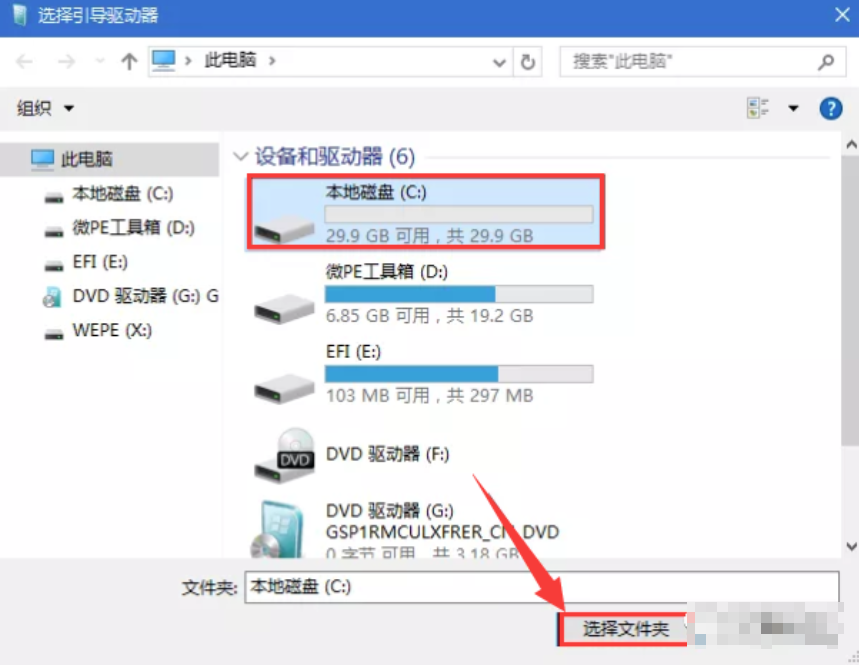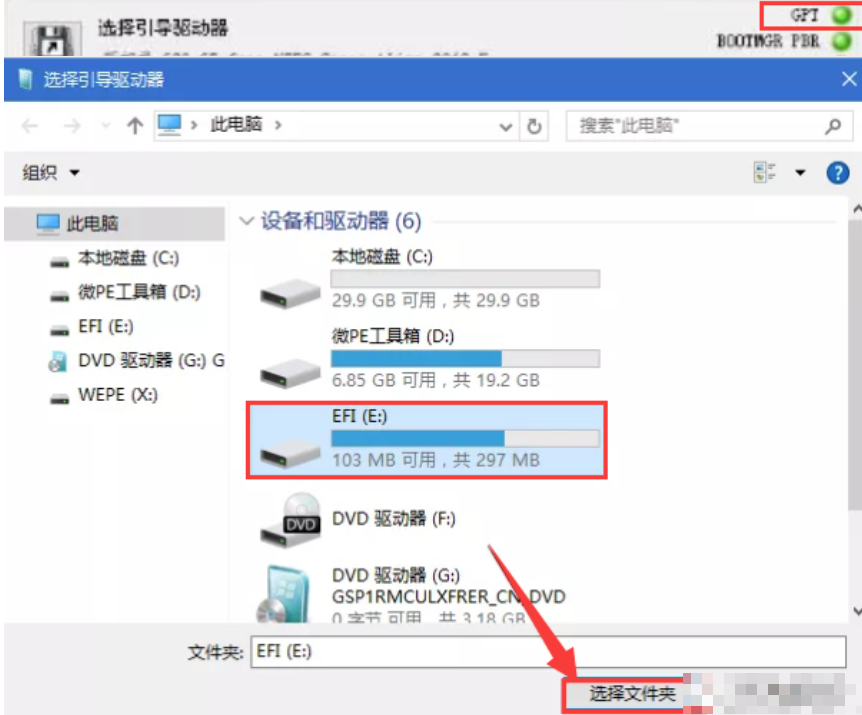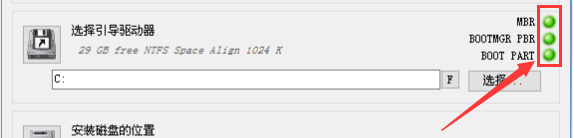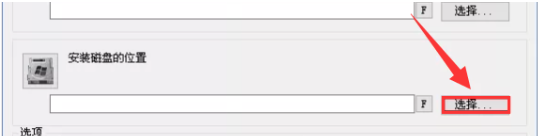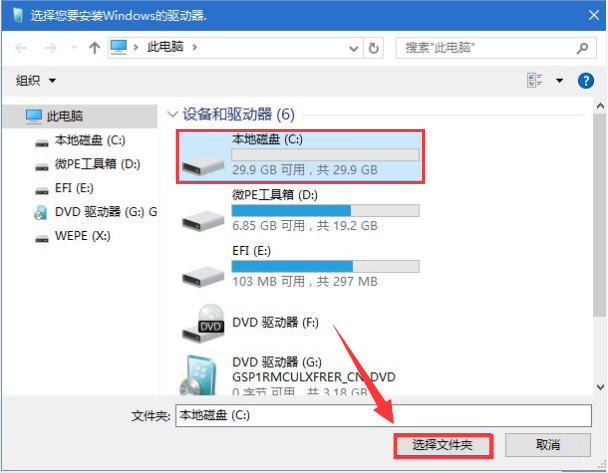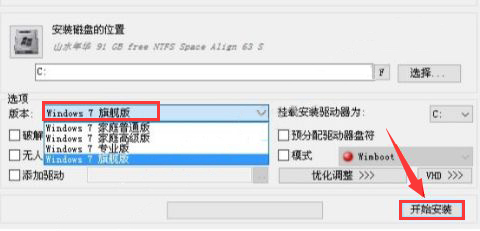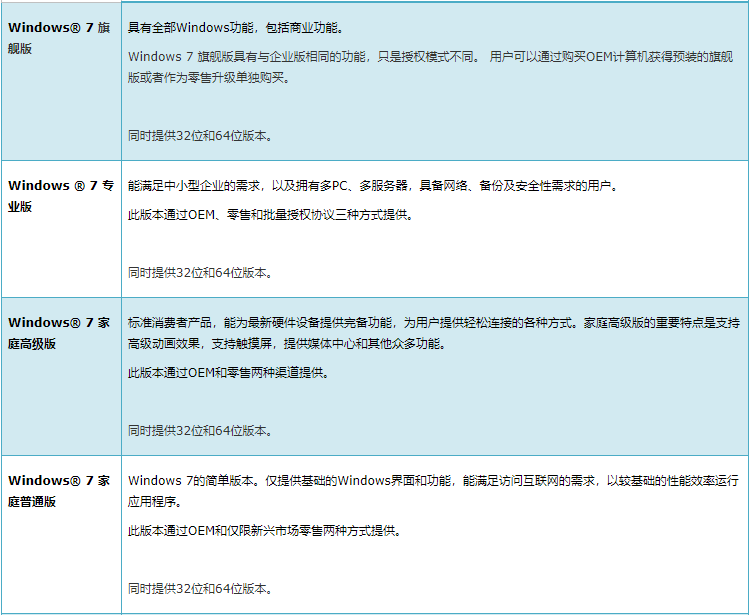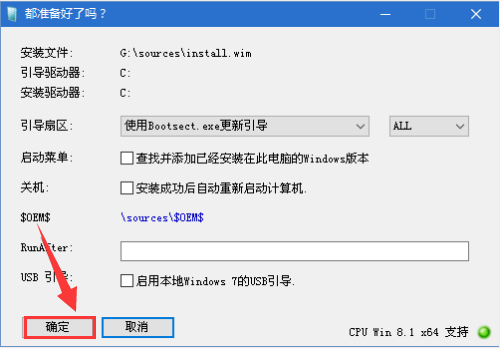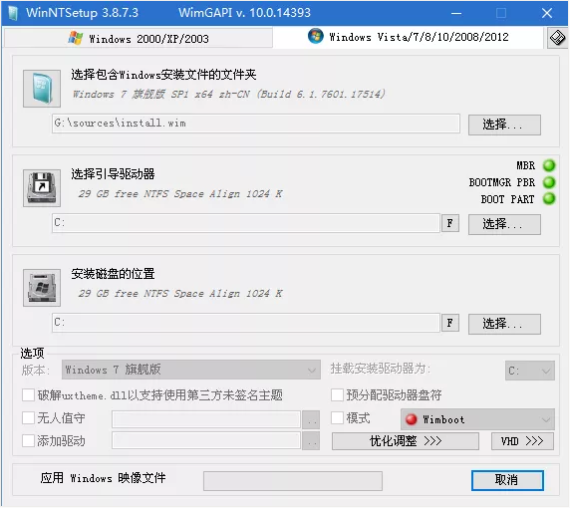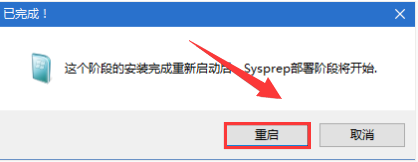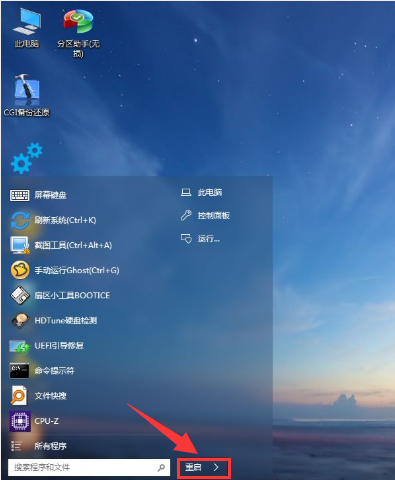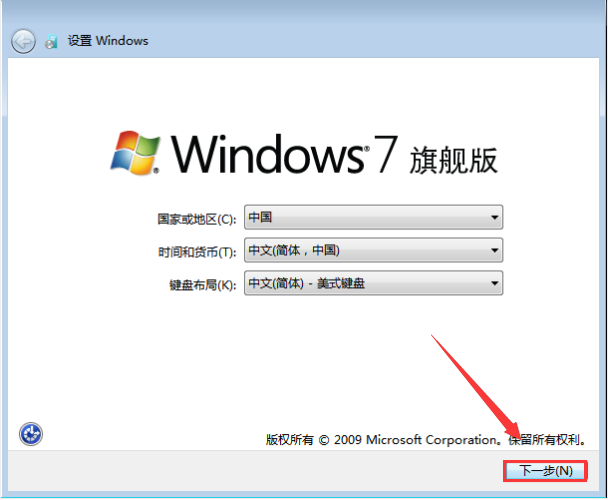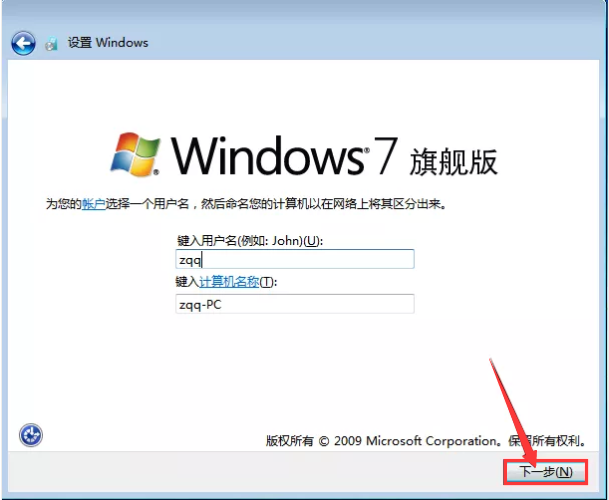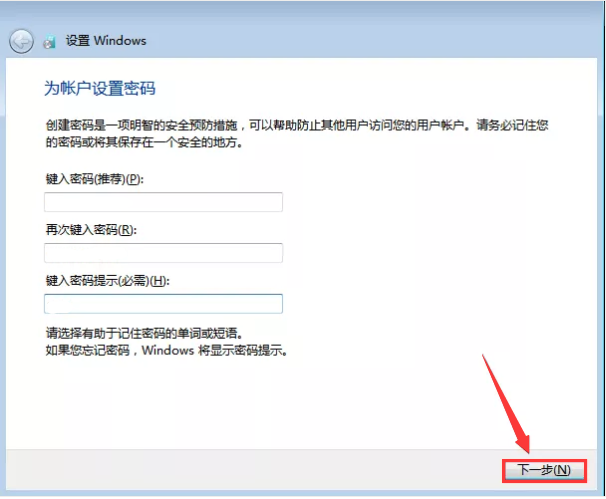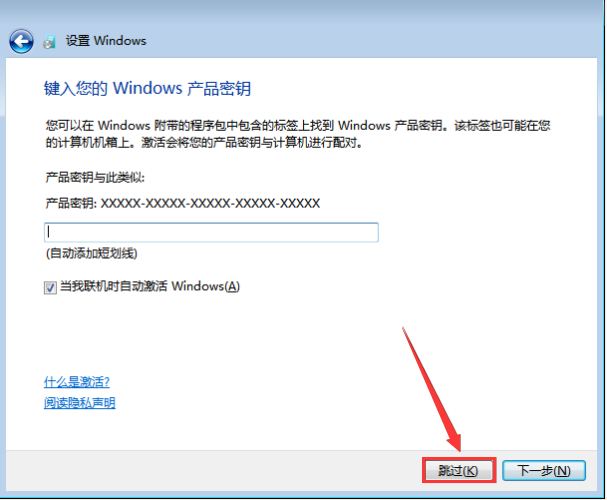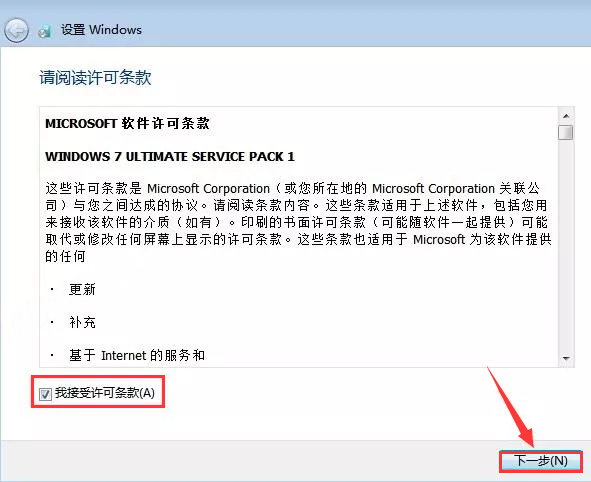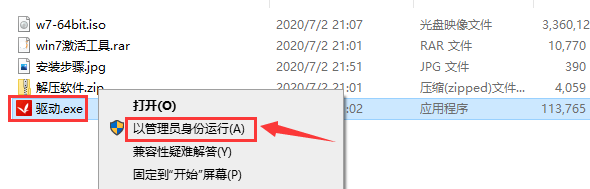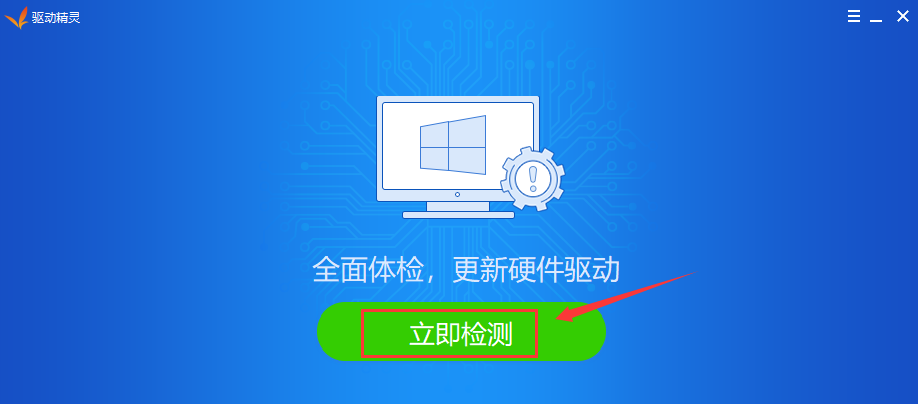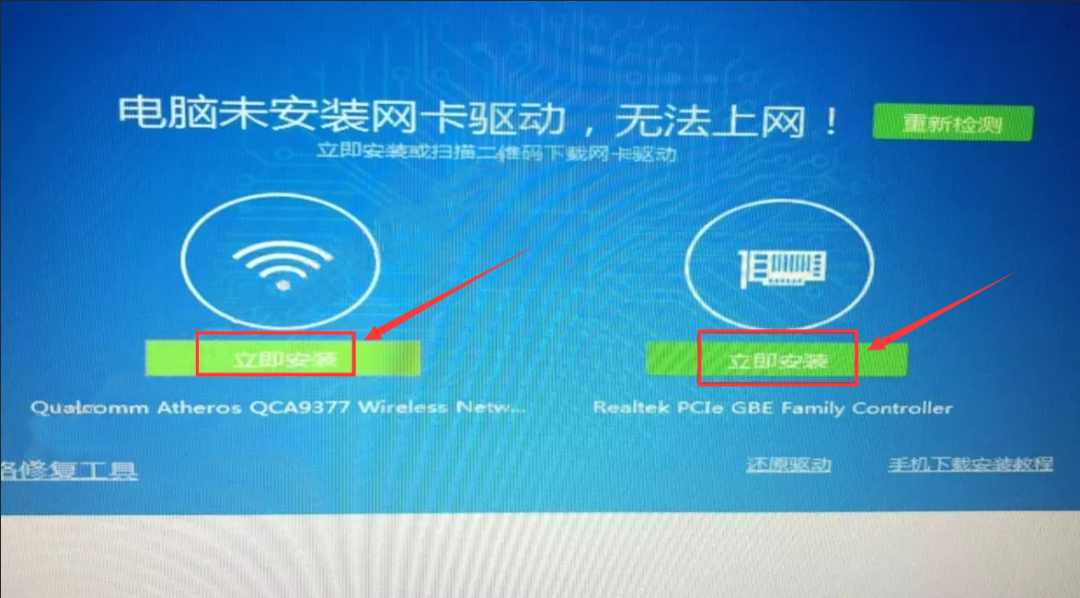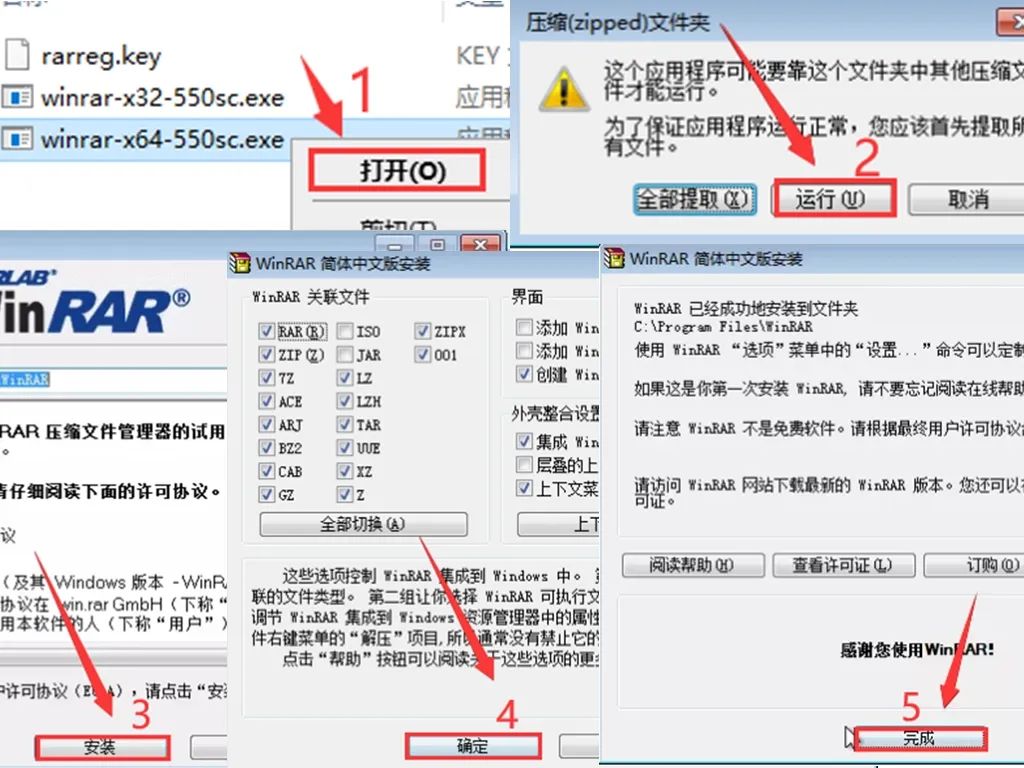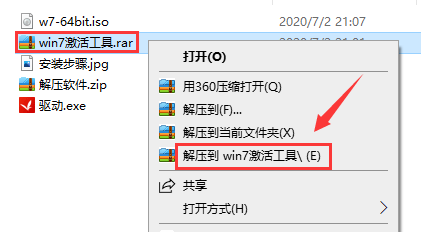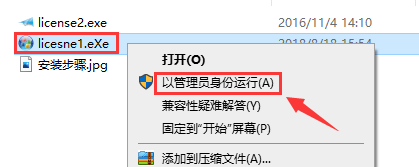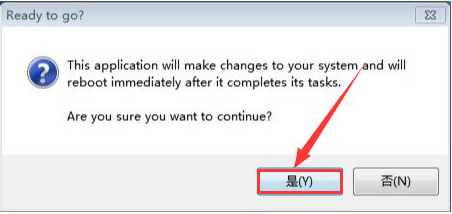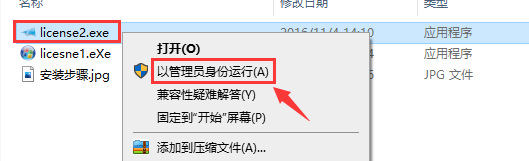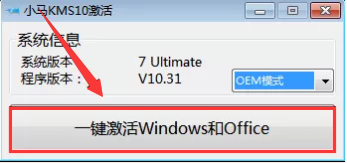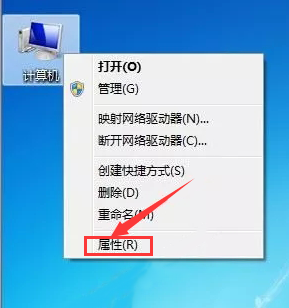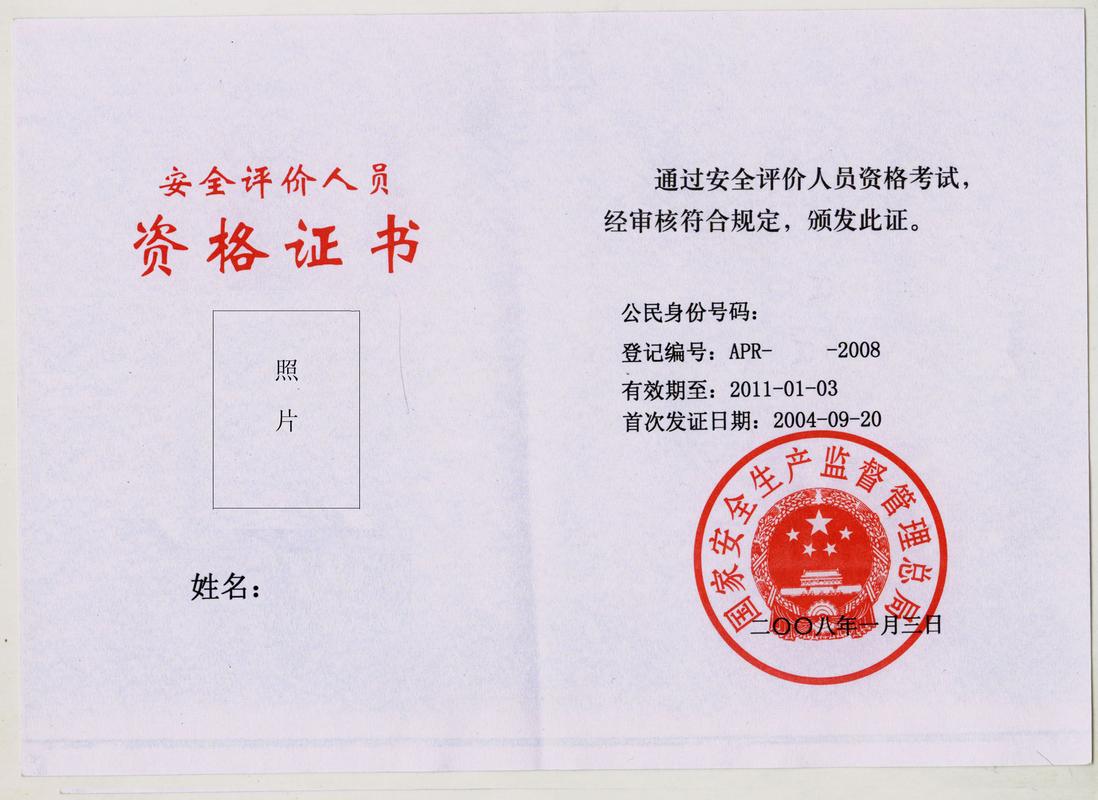2.设置电脑从U盘启动(常见的方法有两种)
第一种:开机画面出现立刻按【快捷键】,然后选择U盘启动(以下快捷键表格可供参考创业项目,适用绝大部分机型)。
第二种:进入电脑Bios,设置U盘为第一启动项(当第一种方法使用快捷键启动无法选择U盘时用此方法设置)。由于不同电脑进入Bios设置U盘启动各有差异,以下仅供参考(建议用户根据自己的电脑品牌自行搜索设置方法)。
开机出现【Press“ F2” to enter SETUP】 时,按【F2】键(具体以自己的电脑开机显示为准)。按键盘上的方向键切换到【BOOT】项,点击【Hard Disk Drives】,将【1ST BOOT】修改为【USB HDD】,然后按【F10】保存更改,重启电脑时就会自动进入PE系统。
3.重启电脑,在开机画面出来的时候按【快捷键】选择U盘启动(以组装台式机技嘉主板为例,开机按F12,开机画面很短,可以不停的按快捷键)。
4.在键盘上按上下方向键”↑↓”选择到U盘启动(选项有显示USB或U盘品牌英文名称),我这里选择【KingstonDataTraveler 3.0PMAP】,然后按【Enter】键进入PE。
5.进入PE系统后,格式化系统盘。
1)双击打开桌面【此电脑】。
2)鼠标右击【C】盘,选择【格式化】。
3)点击【开始】格式化系统盘。
4)点击【确定】。
5)格式化完成后,点击【确定】。
6.在桌面上双击打开【Windows安装器】。
7.【选择包含Windows安装文件夹】。
1)点击【选择】。
2)打开U盘所在位置,选择【w7-64bit.iso】系统映像,然后点击【打开】。
8.【选择引导驱动器】。
1)当图中绿灯处显示为【MBR】,点击【选择】,然后选择【C】盘,点击【选择文件夹】。
2)当图中绿灯处显示为【GPT】,点击【选择】,(在这里是一个300MB左右的盘,一般情况下为最后一个盘),我这里是【E】盘,然后点击【选择文件夹】。
3)当图中的三个灯是绿灯和黄灯时正常,说明引导驱动器选择正确;若亮红灯说明引导驱动器选择错误,请重新选择引导驱动器,直到选择磁盘后不出现红灯。
9.【安装磁盘的位置】选择【C】盘,点击【选择】,选择【C】盘有线网卡驱动,再点击【选择文件夹】。
10.选择自己所需要安装的版本(我这里选择Windows7 旗舰版,下图有Windows7各版本介绍,仅供参考)。然后点击【开始安装】。
附:Windows7各版本介绍,供你参考。
11.点击【确定】进行下一步。
12.正在应用Windows映像文件,耐心等待一会儿。
13.提示【已完成!】后,此时可以拔掉U盘,然后点击【重启】。
若点击【重启】后电脑未能重新启动,点击左下角重启图标即可。
14.系统正在安装,期间电脑会重启数次,稍等一会儿。
15.这里选则默认,直接点击【下一步】。
16.自行设置电脑用户名,然后点击【下一步】。
17.设置密码(开机需要此密码,不输入密码可设置开机无需密码),然后点击【下一步】。
18.产品密钥,直接点击【跳过】。
19.勾选【我接受许可条款】,然后点击【下一步】。
20.点击【以后询问我】。
21.点击【下一步】。
22.windows7安装完成,如下图所示。接下来安装压缩软件、激活系统、安装驱动。
23.打开计算机桌面图标,在桌面空白处鼠标右击,选择【个性化】,点击【更改桌面图标】,勾选【计算机】,然后点击【确定】。
24.安装网卡驱动。
1)打开U盘所在路径,鼠标右击【驱动】,选择【以管理员身份运行】。
2)点击【立即检查】。
3)点击【立即安装】。(左边是无线网卡驱动,右边是有线网卡驱动),安装完成即可联网。
25.安装解压软件(解压软件在下载的文件夹里有附带,你也可以根据自己的使用习惯自行下载安装)
1)打开U盘所在的路径,双击打开【解压软件】。
2)选择安装的压缩软件位数,若你安装的是64位操作系统,则鼠标右击【winrar-x64-550sc.exe】,选择打开,然后安装;若你安装的是32位操作系统,则鼠标右击【winrar-x32-550sc.exe】打开运行安装,安装方法如下所示。
26.激活系统。
方法一:
1)打开U盘所在位置,选中【win7激活工具】压缩包,鼠标右击,选择【解压到win7激活工具】。
2)打开解压后的文件夹,选中并鼠标右击【License1】,选择【以管理员身份运行】。
3)点击【APPLY】。
4)点击【是】,这时电脑会自动重启。若重启后激活失败,尝试方法二。
方法二:
1)选中并鼠标右击【License2】,选择【以管理员身份运行】。
2)点击【一键激活Windows和Office】。
3)点击【确定】,这时重启电脑即可激活。
27.验证系统是否激活成功。
1)在桌面鼠标右击【计算机】有线网卡驱动,点击【属性】。
28.windows7激活成功,如图所示。
软件获取
注册会员查看全部内容……
限时特惠本站每日持续更新海量各大内部创业教程,年会员只要98元,全站资源免费下载
点击查看详情
站长微信:9200327