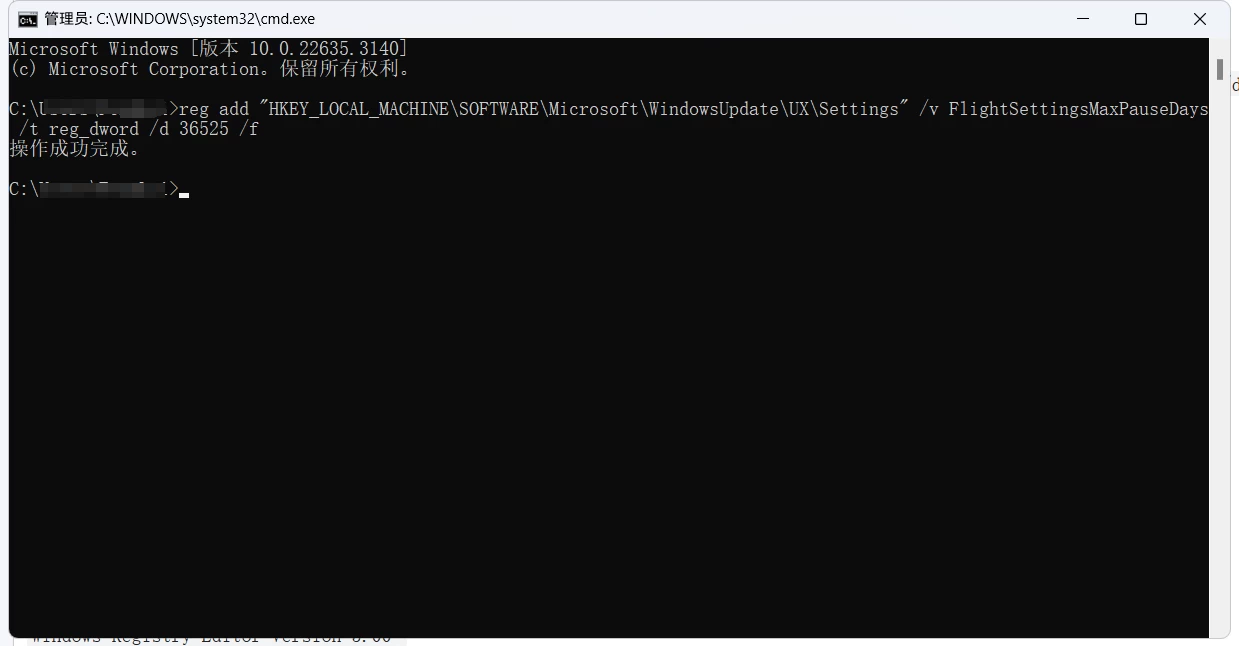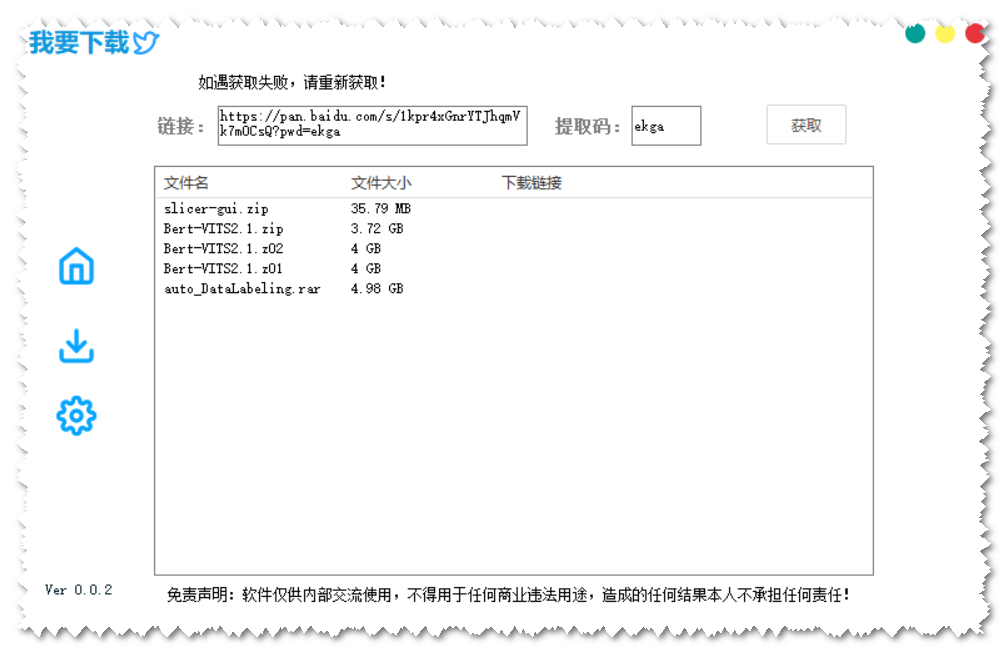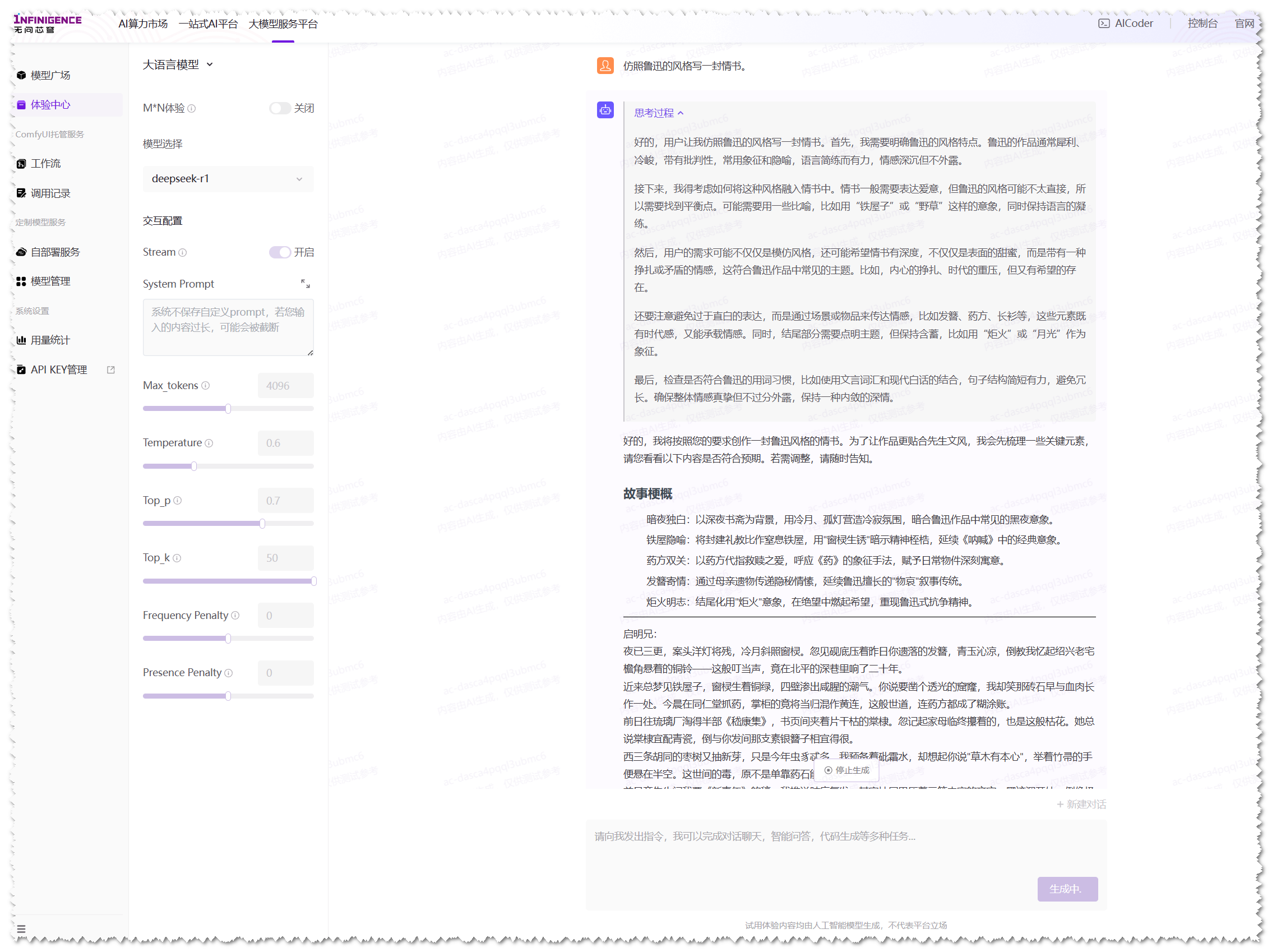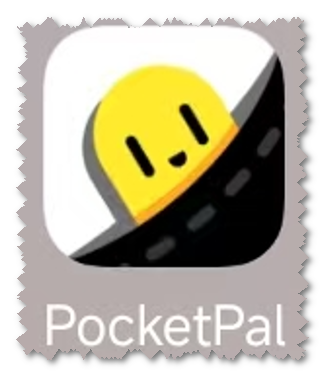每隔一段时间,我们的电脑总会自动更新Windows系统,这是很多人不愿意看到的情况,毕竟有时候压根就没想更新。对此,我们可以直接在Windows更新界面里手动暂停系统更新,但这样的操作最多只能暂停一个月左右。
趁今天有时间,给大家分享两个不需要借助任何工具就能暂停更新100年的方法,亲测有效!
方法一首先在系统搜索框内,搜索“CMD”并以管理员身份运行命令提示符。
也可以直接按下Win+R键,输入“CMD”打开运行命令提示符。
然后直接输入下面这串代码:
reg add "HKEY_LOCAL_MACHINE\SOFTWARE\Microsoft\WindowsUpdate\UX\Settings" /v FlightSettingsMaxPauseDays /t reg_dword /d 36525 /f最后按下回车键即可,当出现“操作成功完成”字样时就代表已经设置成功了。
代码末尾的数字36525代表是天数,也就是100年,如果你想恢复更新,把数字换成1即可。
再回到Windows更新界面,点击暂停更新的上限就不再是一个月了,最多可以设置到100年。
如果你嫌手动点击暂停费时费力,也可以进入“高级选项”里,在底部的暂停更新处切换到最长时间100年,直接一步到位。
方法二
此方法是通过修改注册表,从而达到更新推迟的目的。
首先打开电脑记事本,复制下面的内容保存为“延迟更新.reg”,保存类型改为“所有文件”。
复制下面完整内容↓
Windows Registry Editor Version 5.00[]"FlightSettingsMaxPauseDays"=dword:00002685"PauseFeatureUpdatesStartTime"="2023-08-11T00:56:48Z""PauseFeatureUpdatesEndTime"="2050-08-11T00:56:45Z""PauseQualityUpdatesStartTime"="2023-08-11T00:56:48Z""PauseQualityUpdatesEndTime"="2050-08-11T00:56:45Z""PauseUpdatesExpiryTime"="2050-08-11T00:56:45Z"
保存完后双击导入注册表,点击“是”就搞定了,和第一种方式一样,暂停更新后就可以在更新设置里推迟更新了。
以上这两种方法都支持Win10以及Win11系统,感兴趣的小伙伴赶紧去试一试吧,以后再也不会被自动更新搞心态啦
声明:本站为非盈利性赞助网站,本站所有软件来自互联网,版权属原著所有,如有需要请购买正版。如有侵权,敬请来信联系我们,我们立即删除。