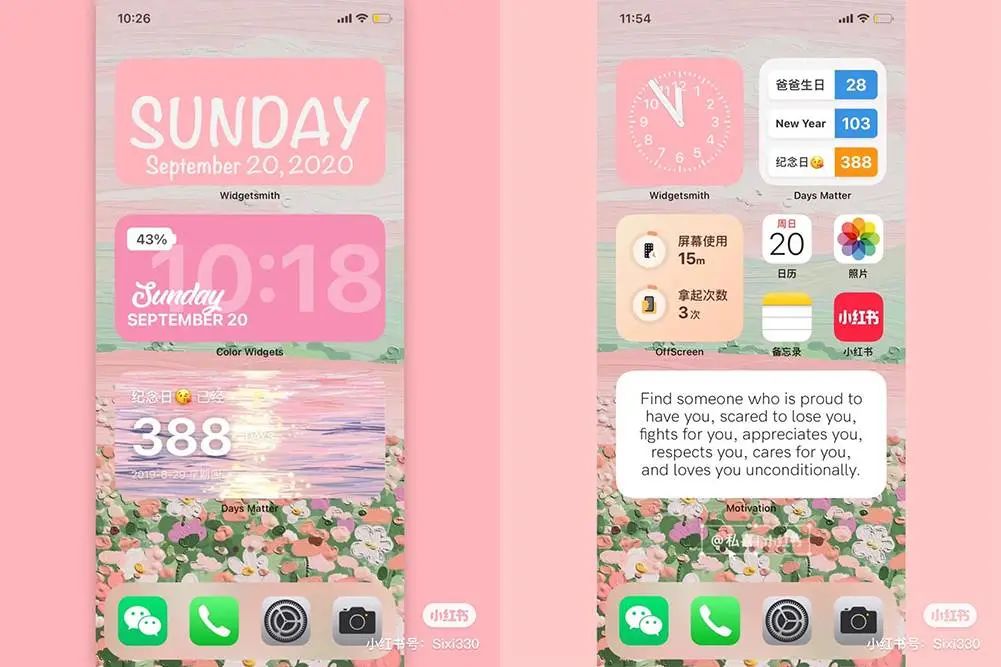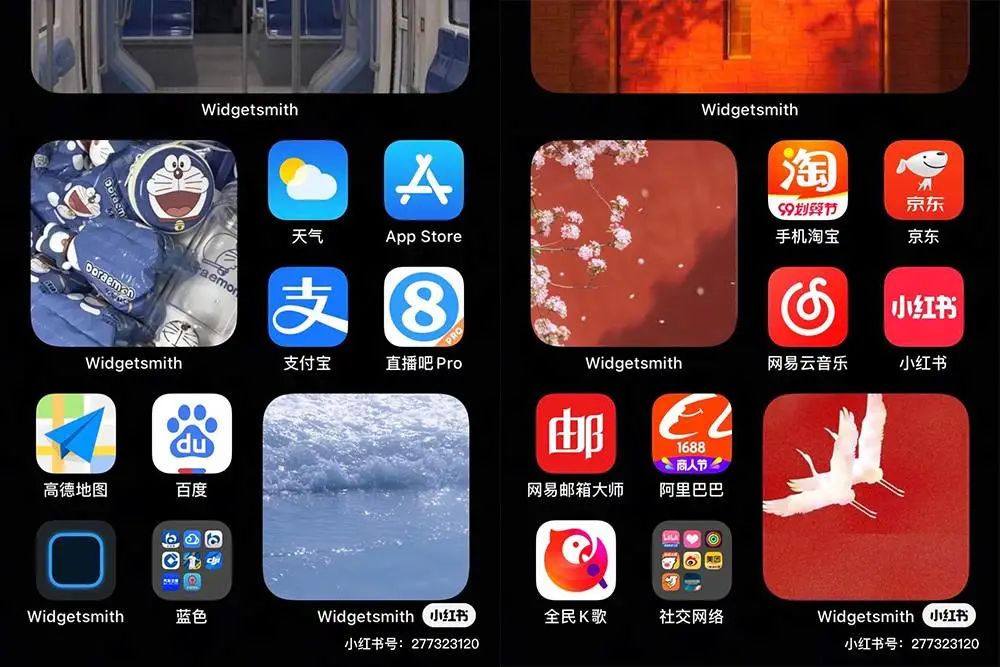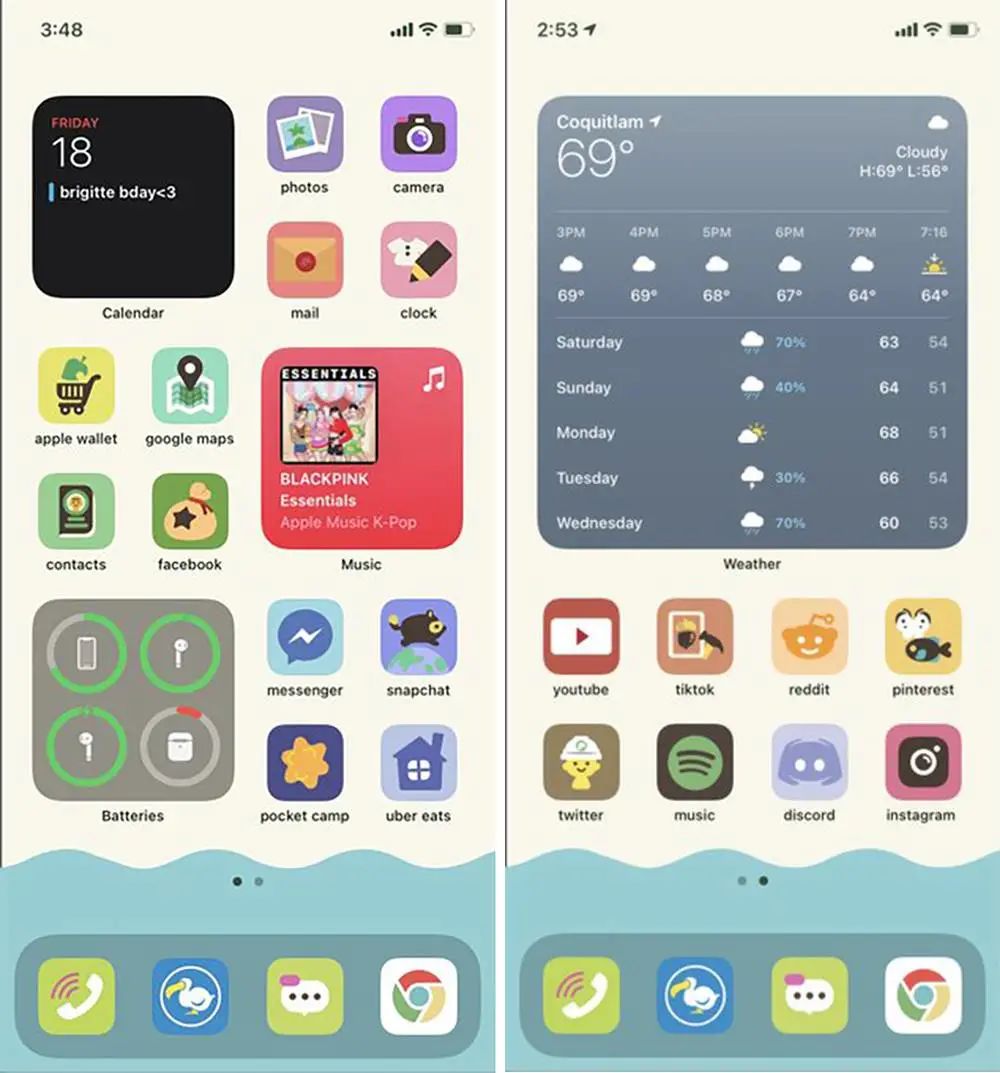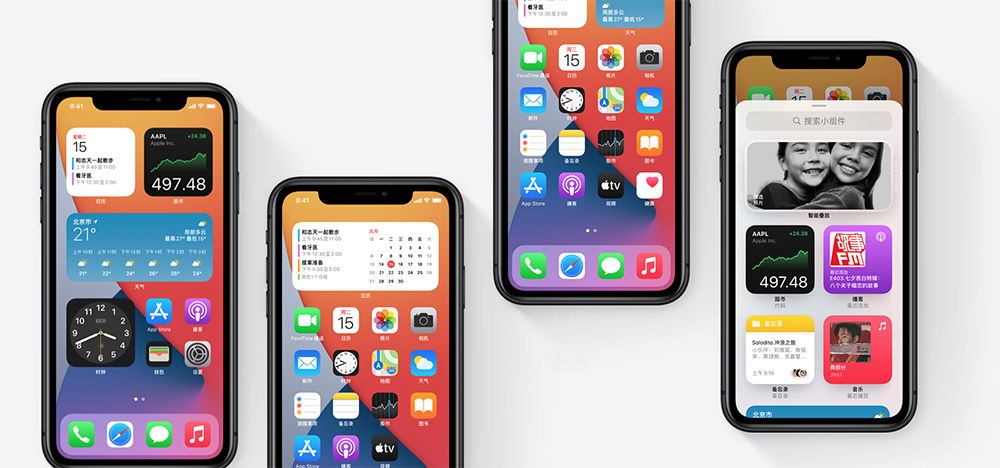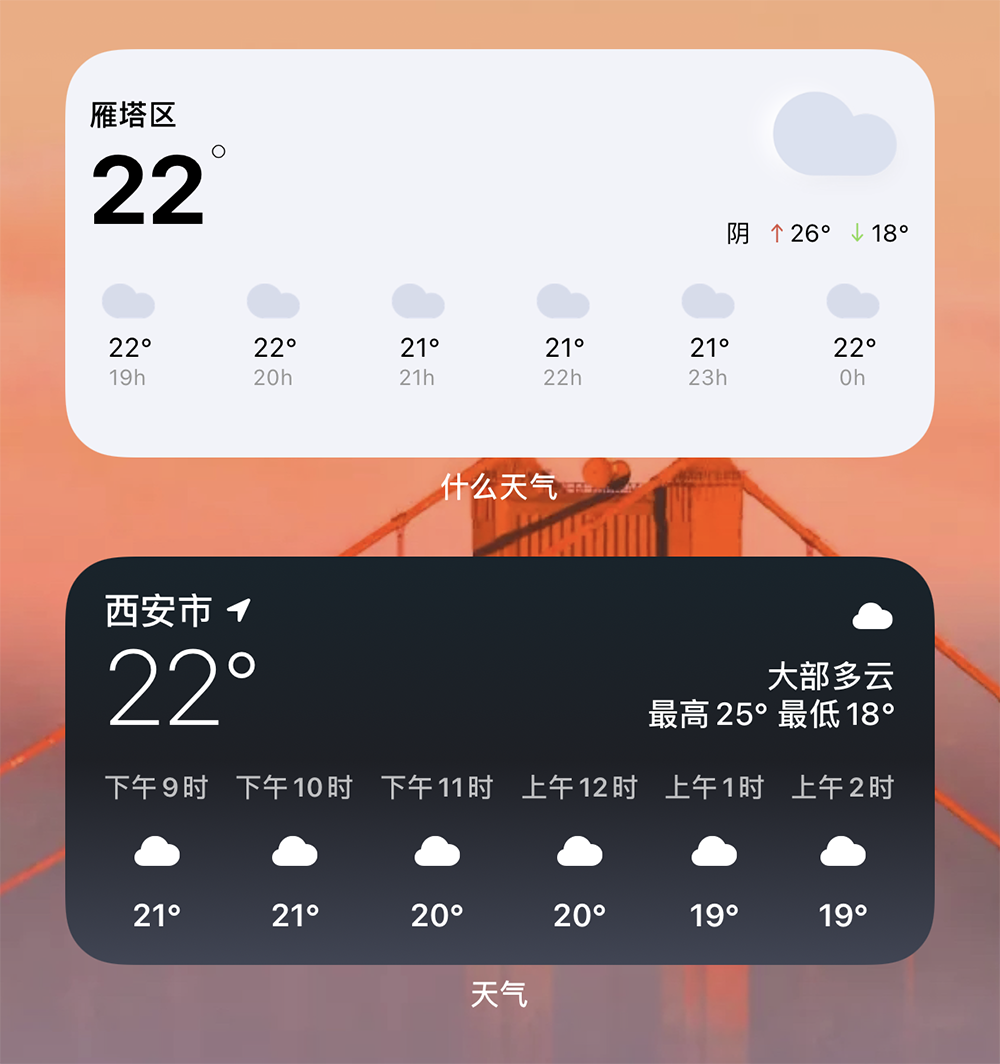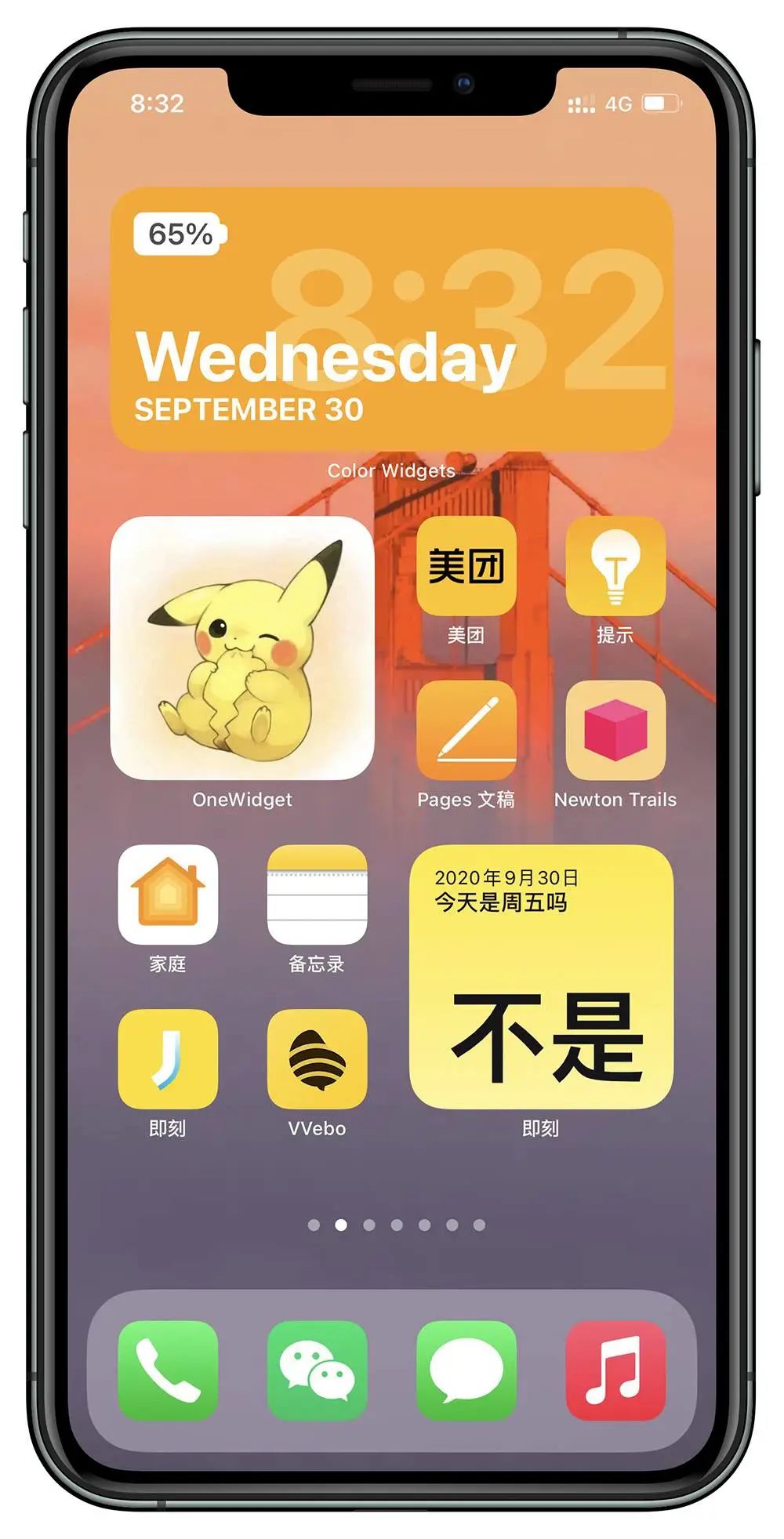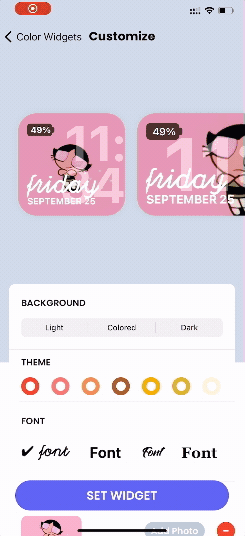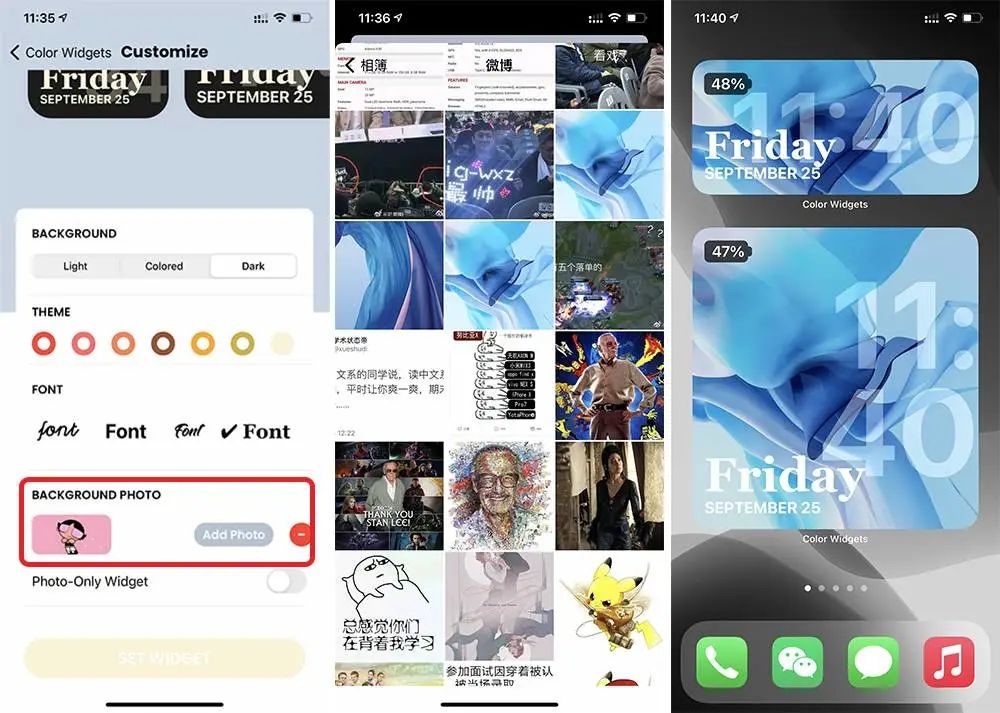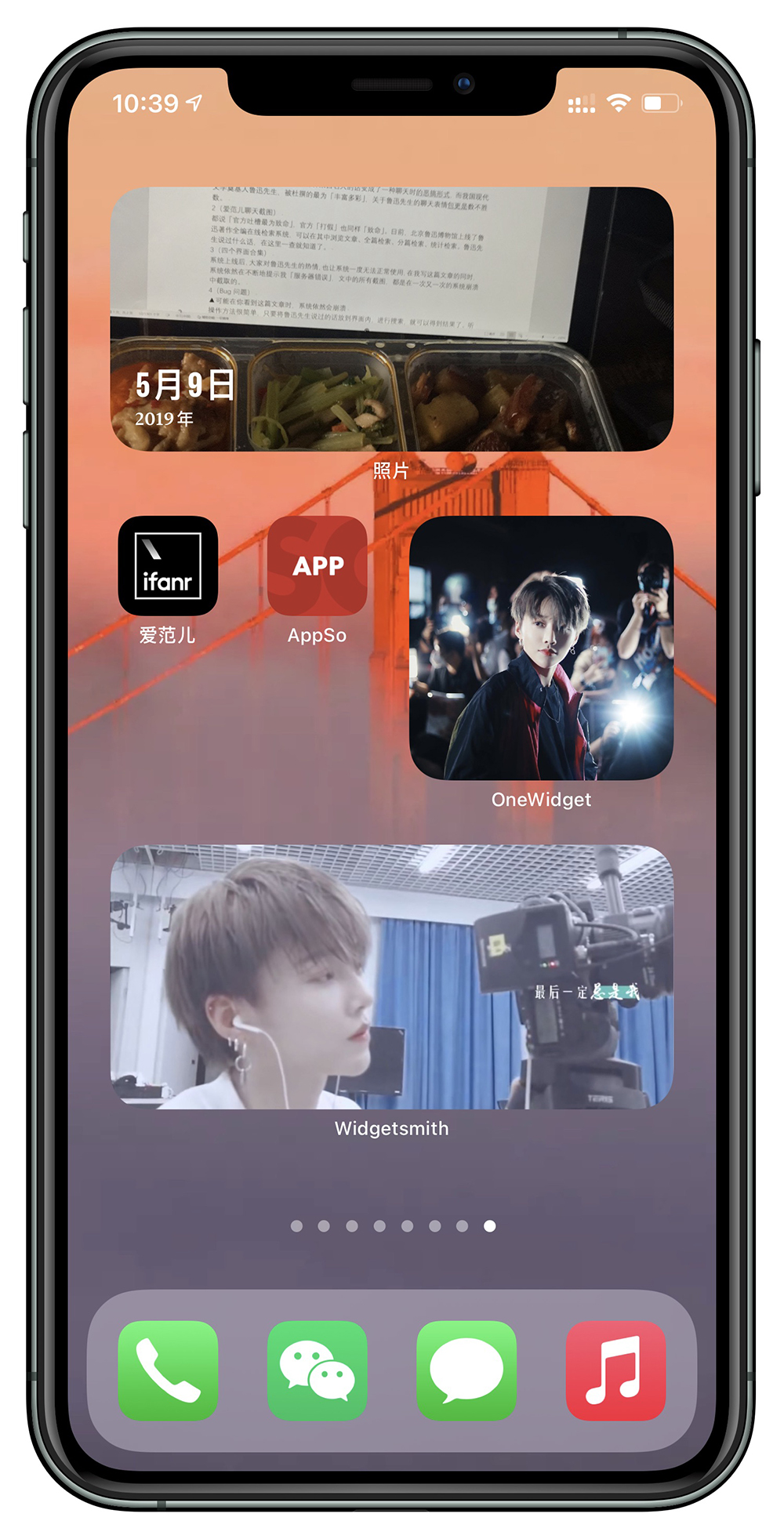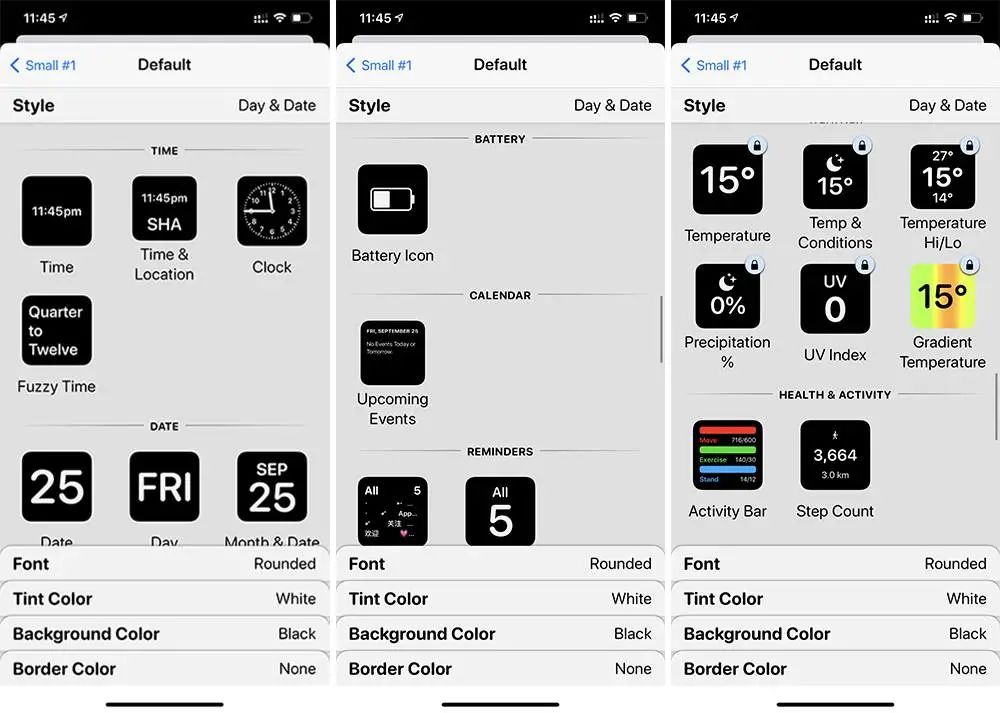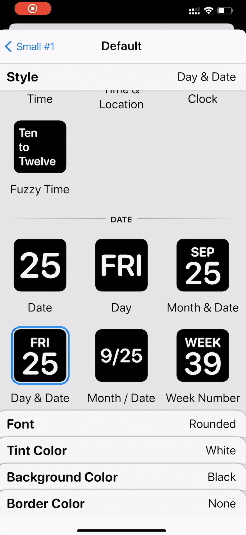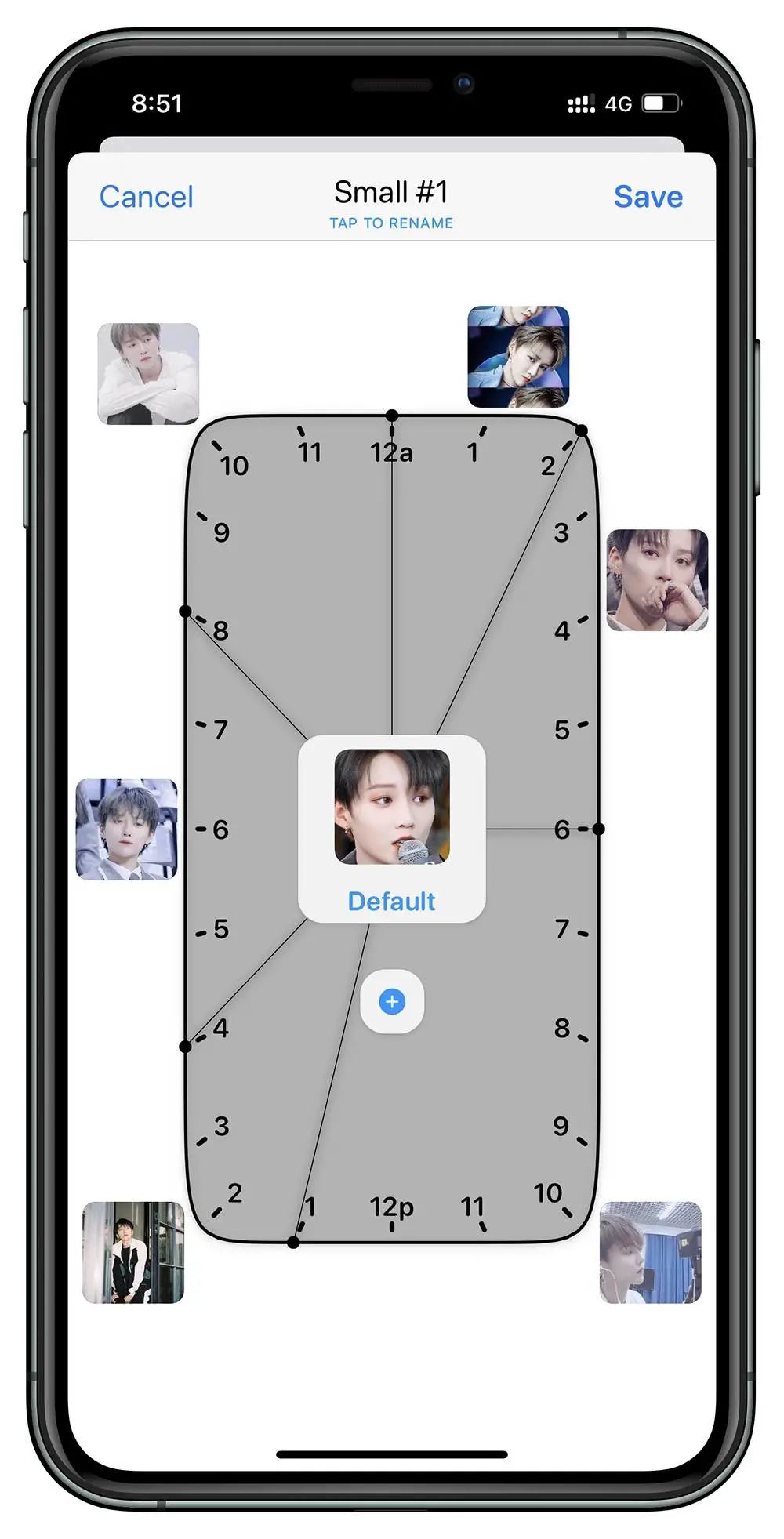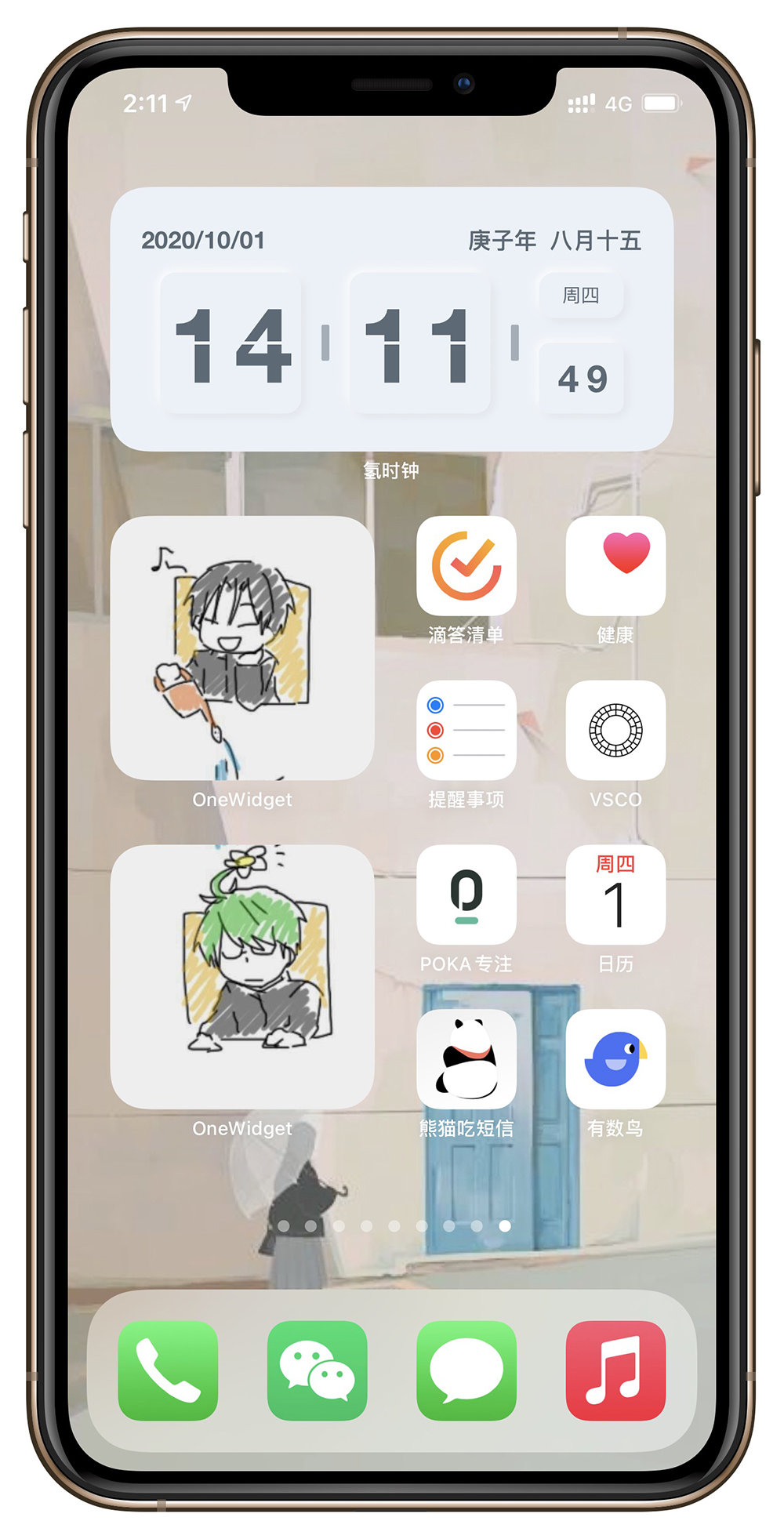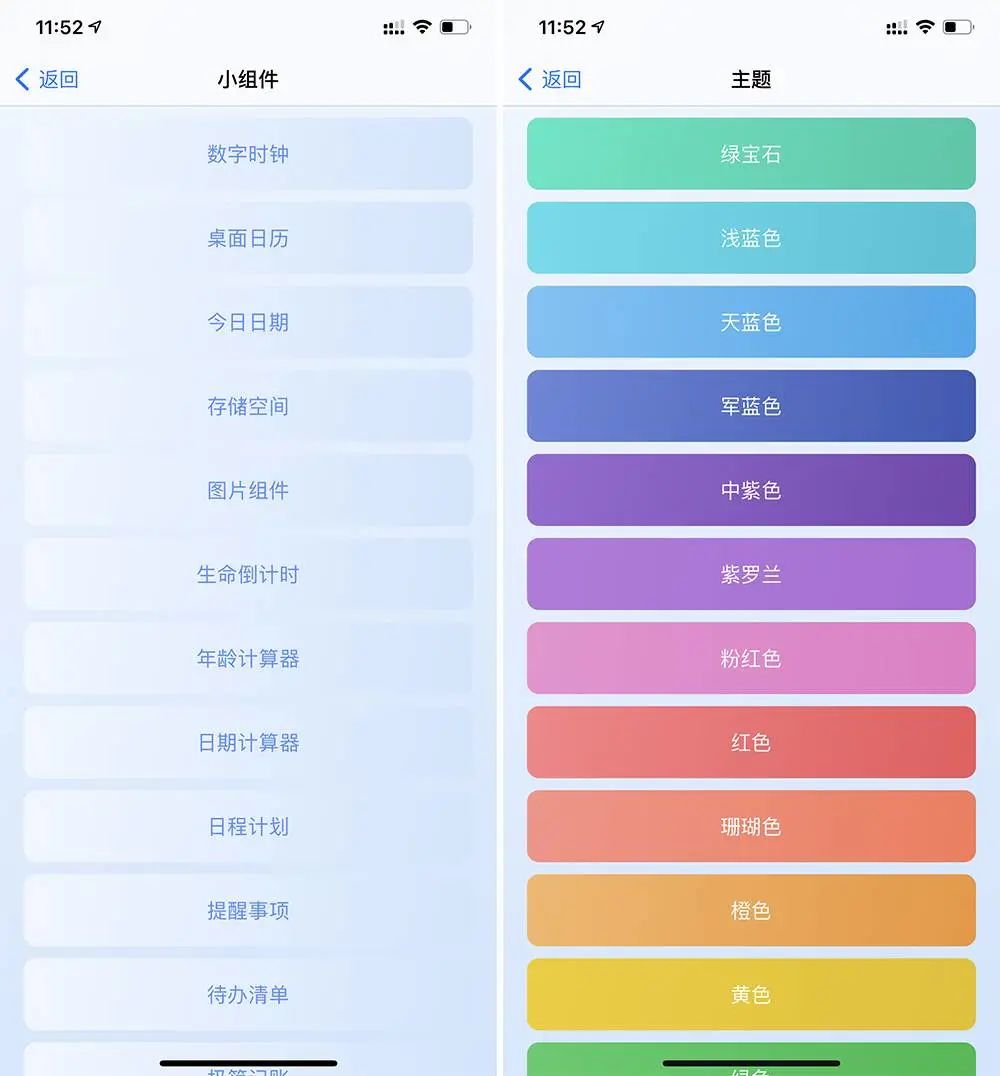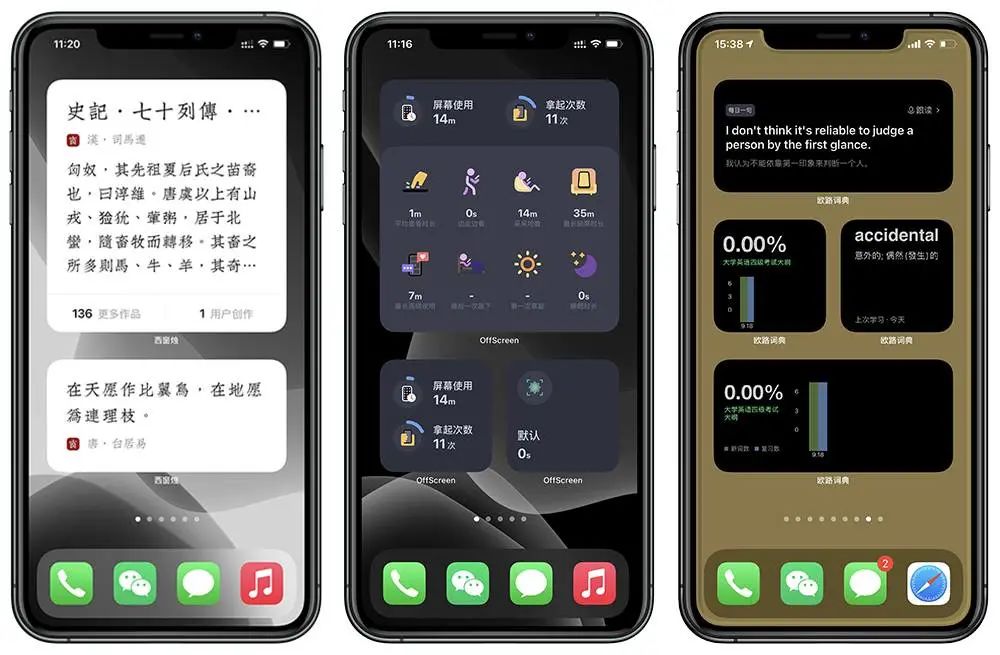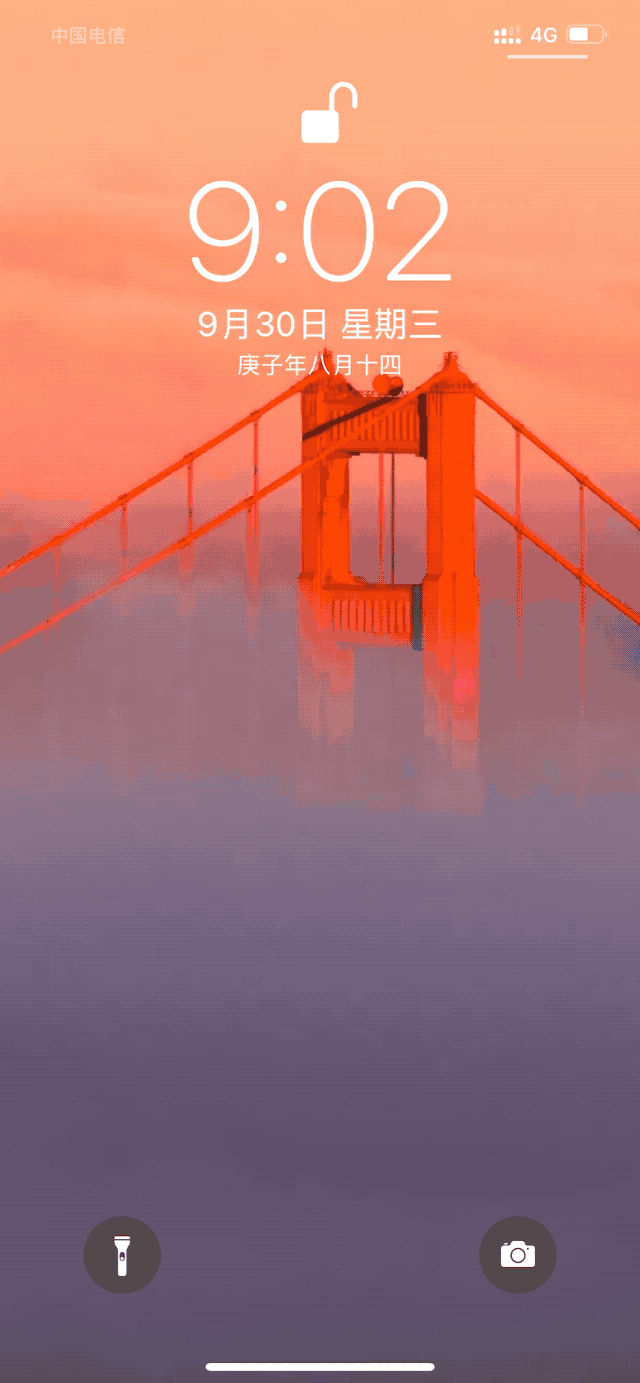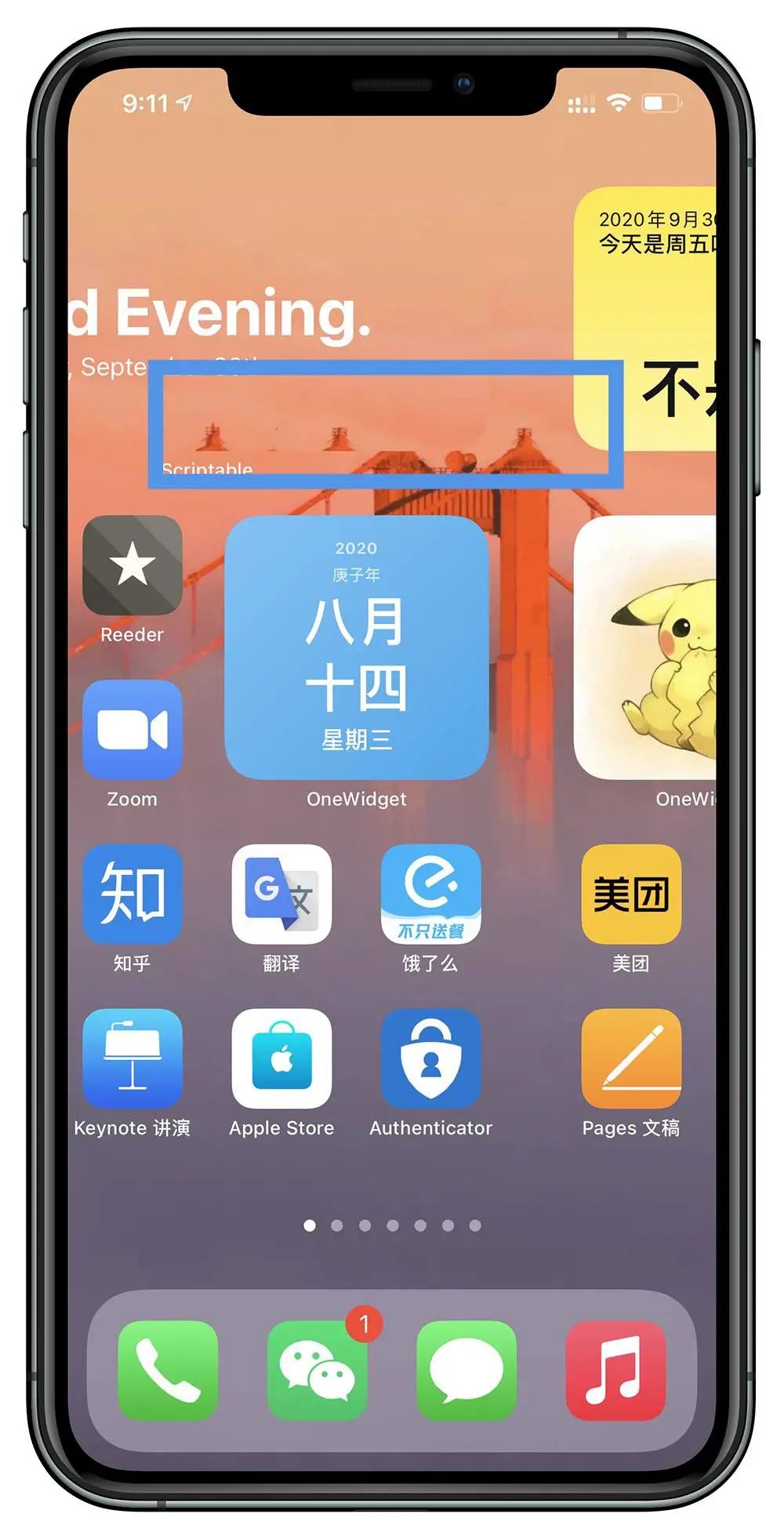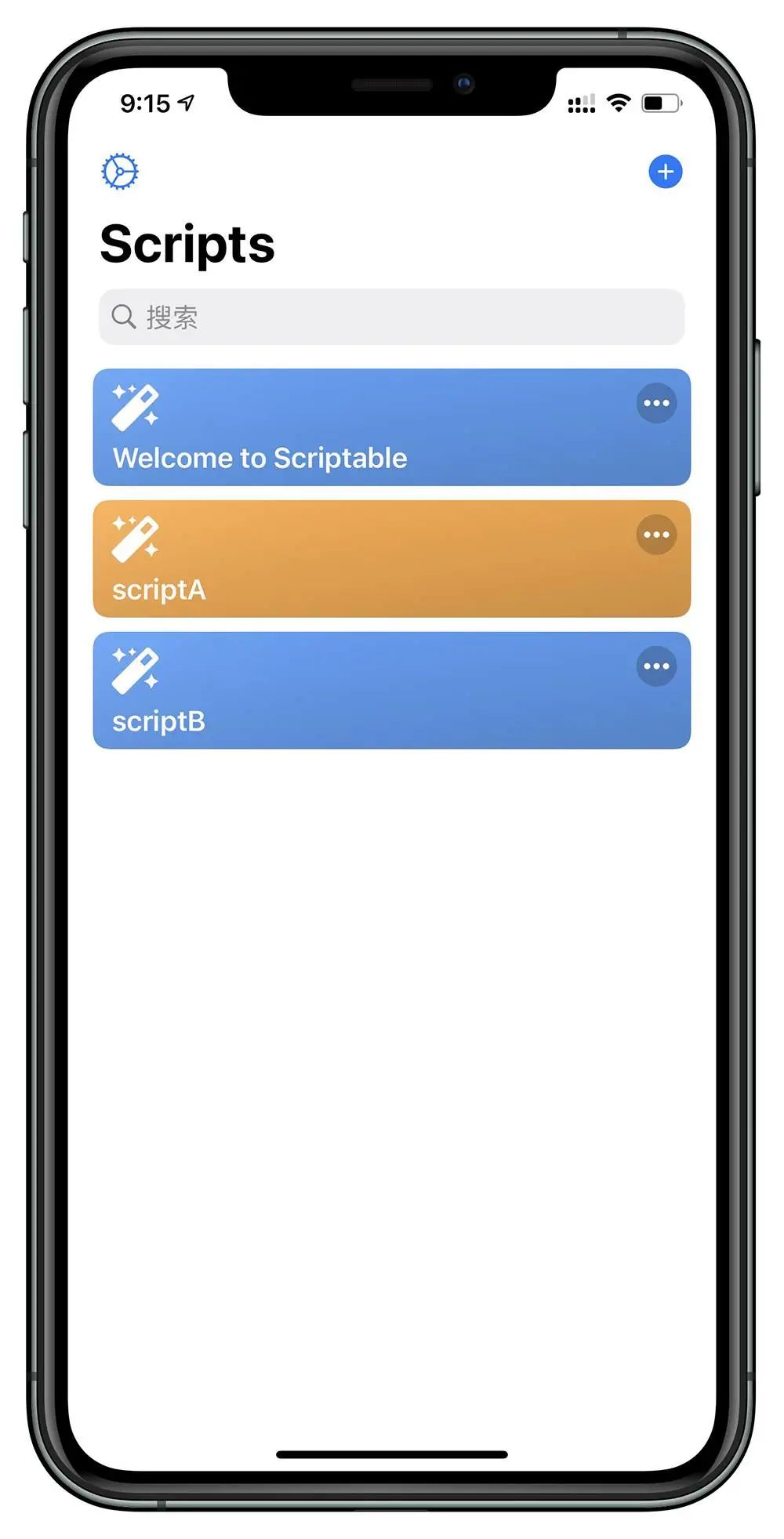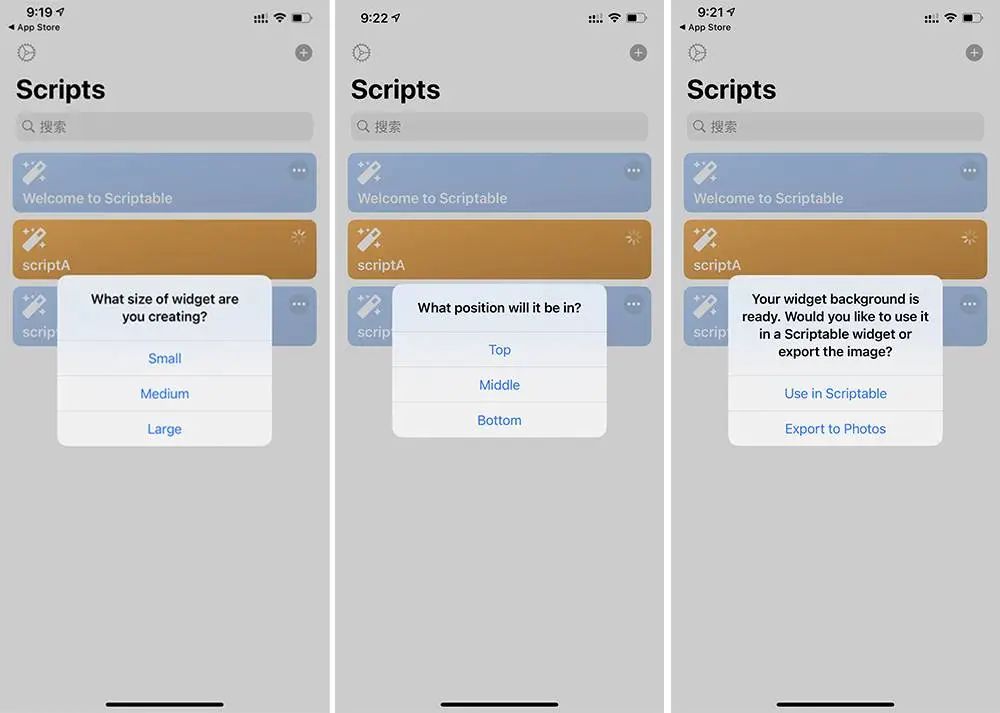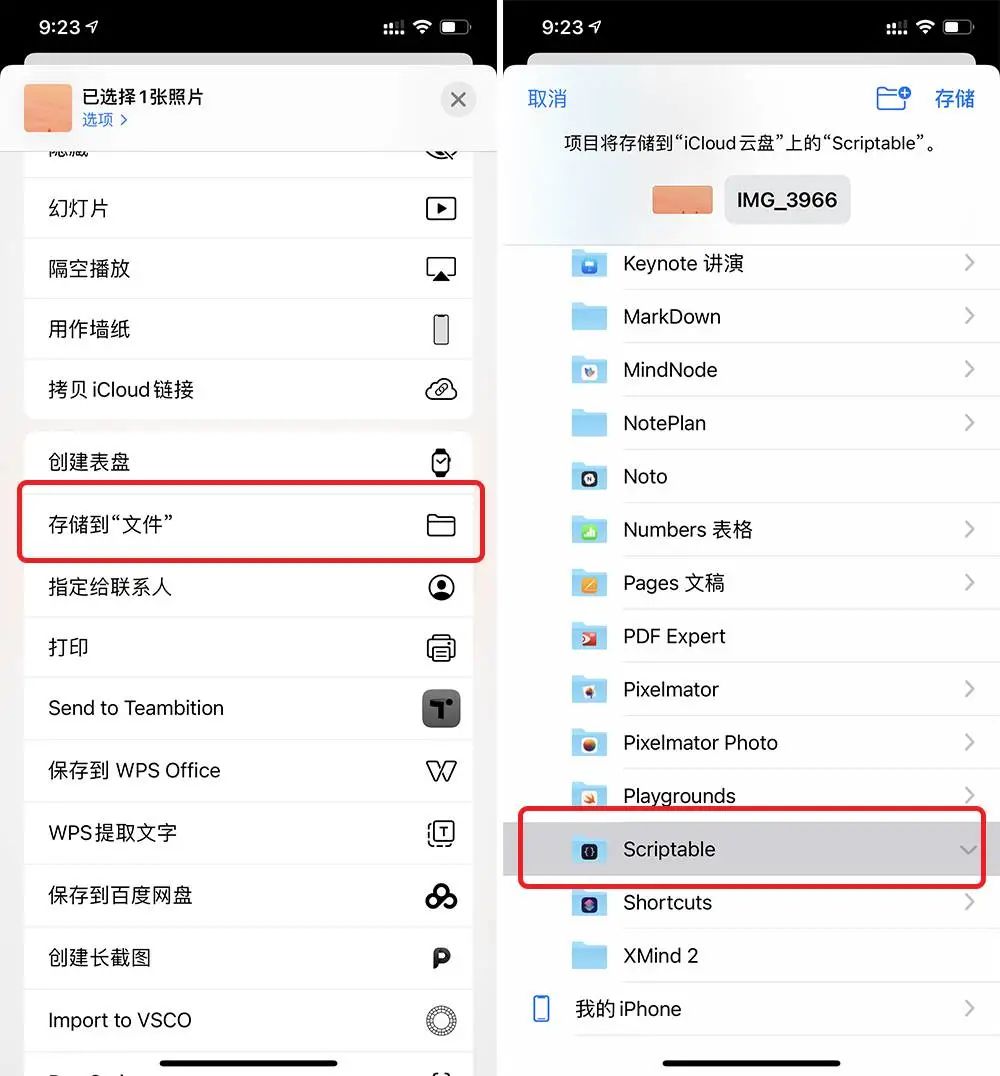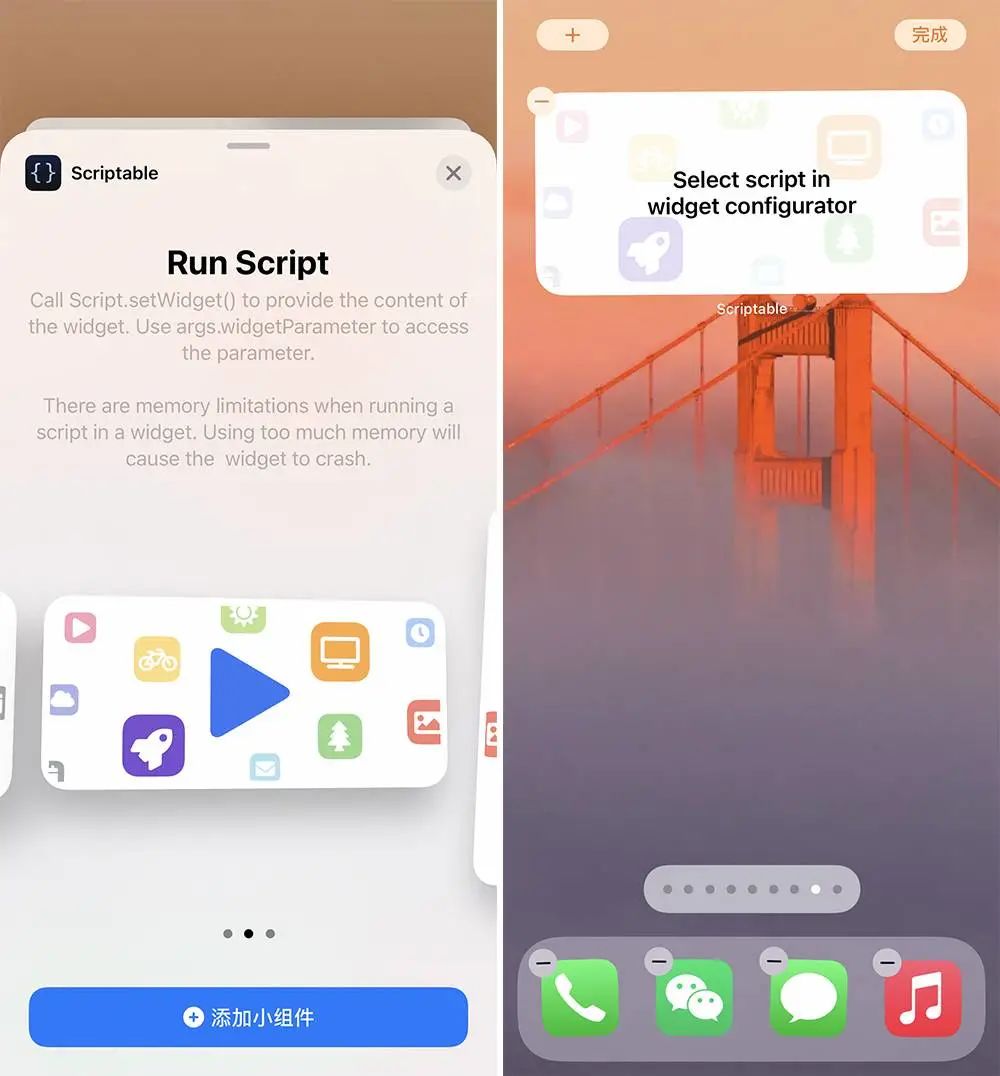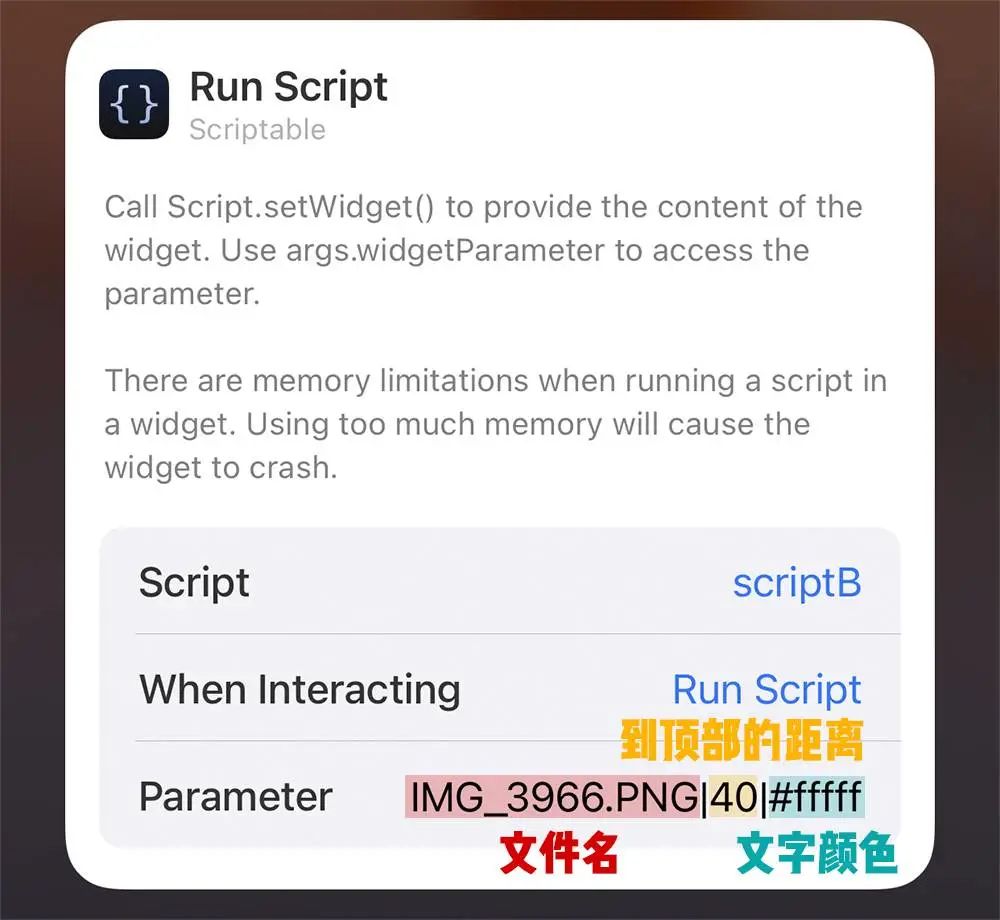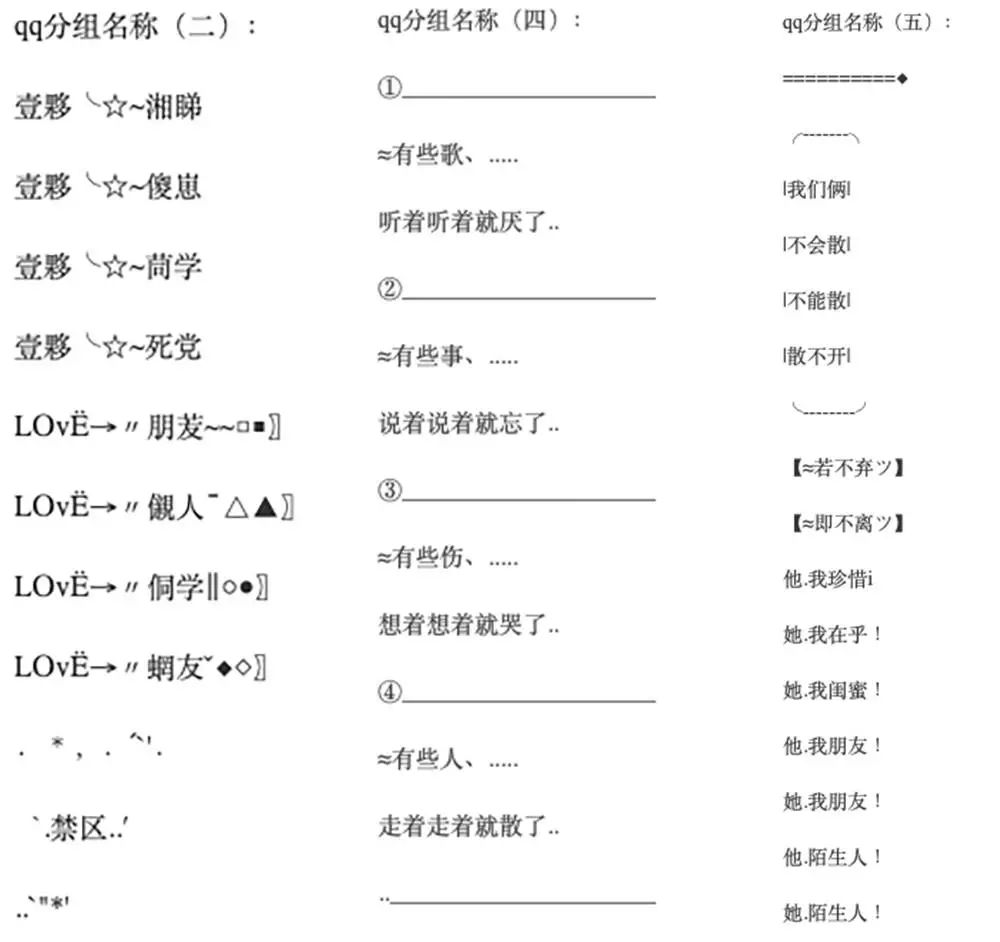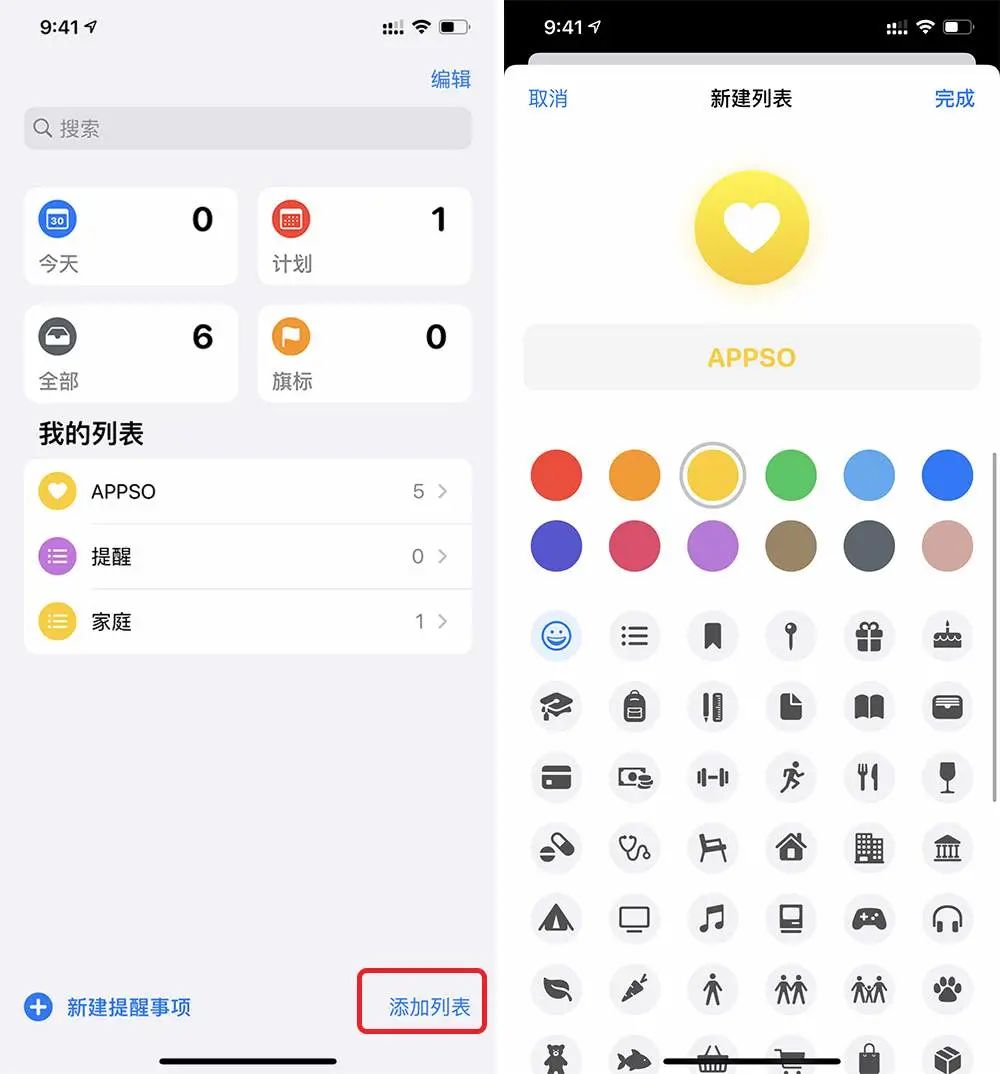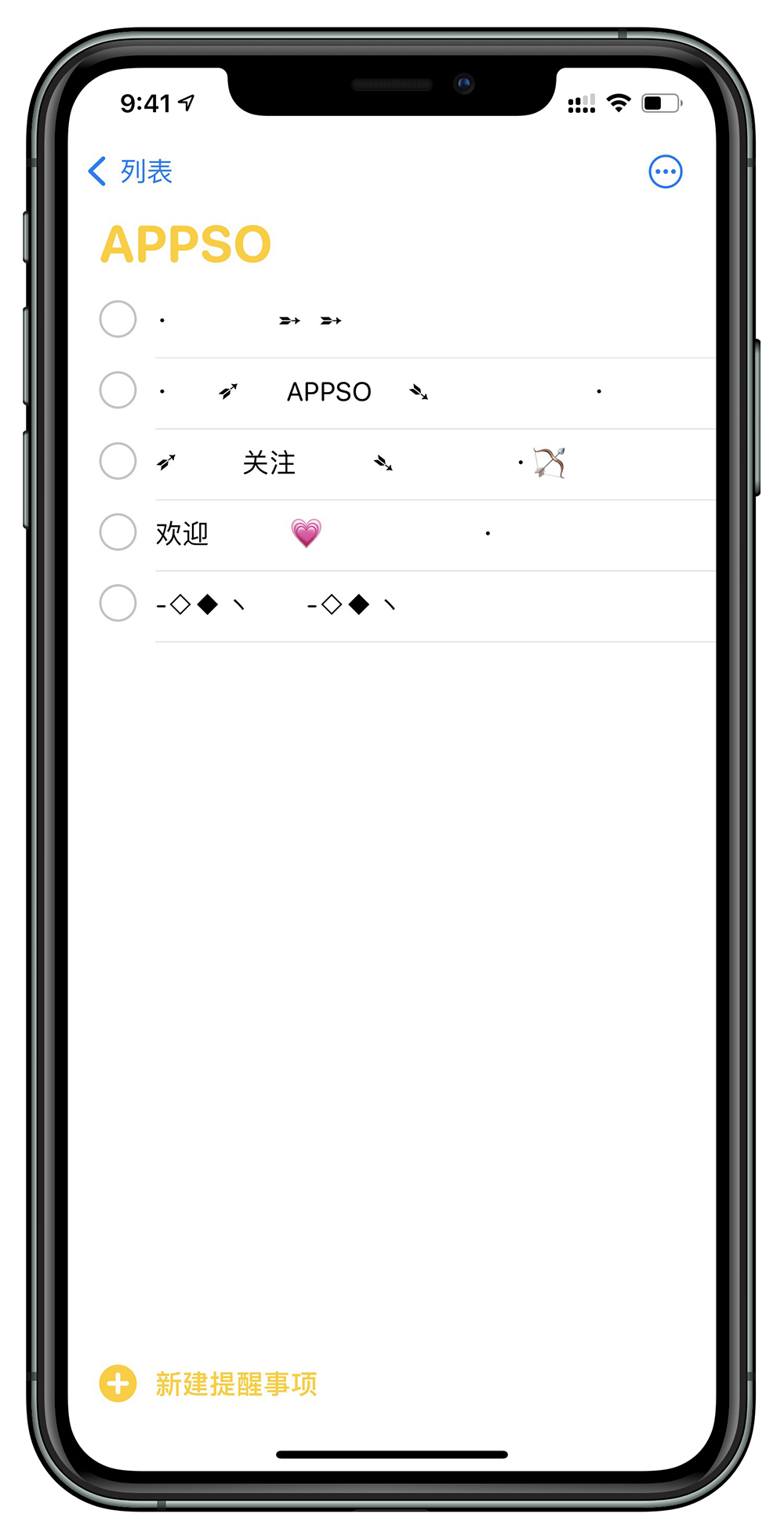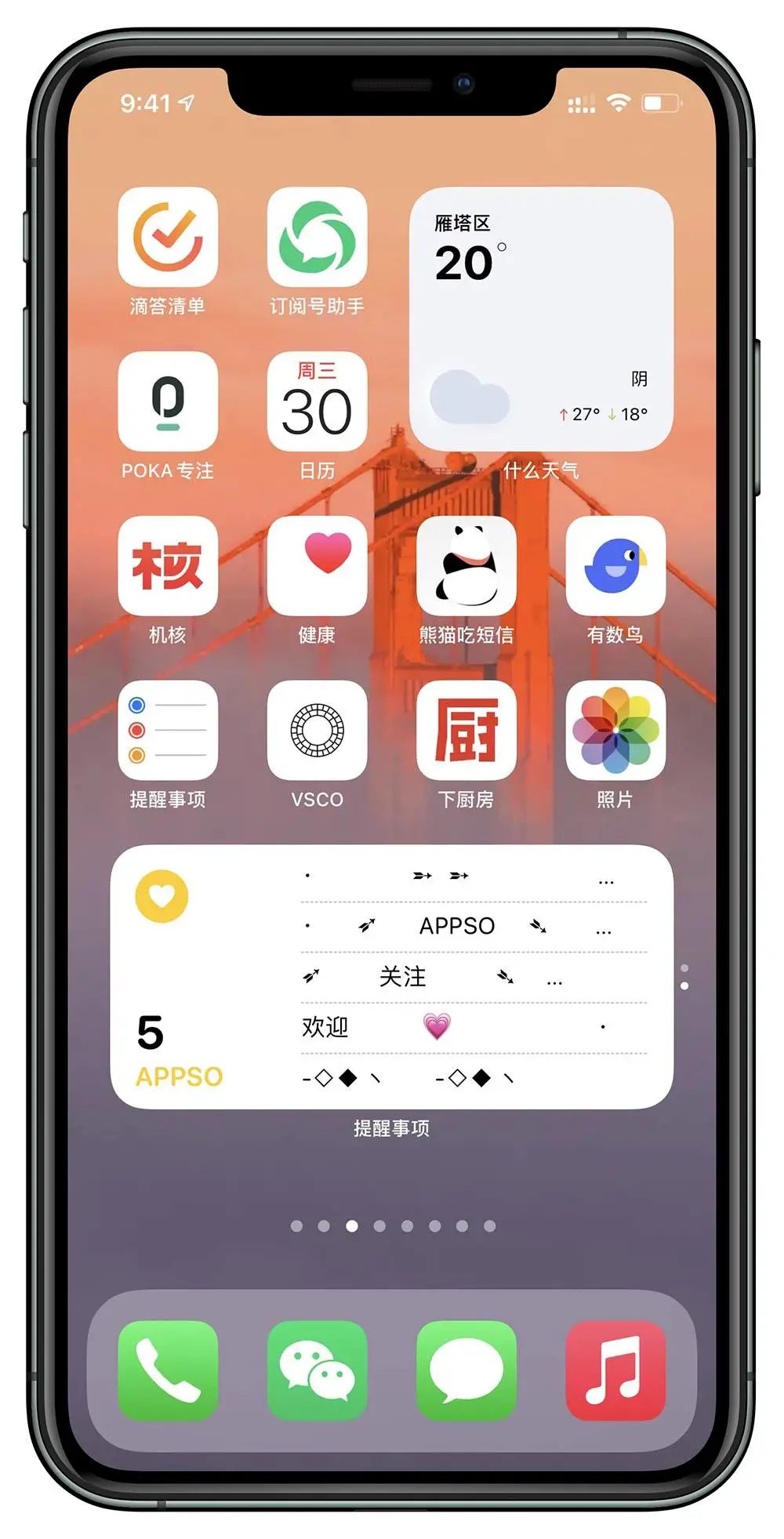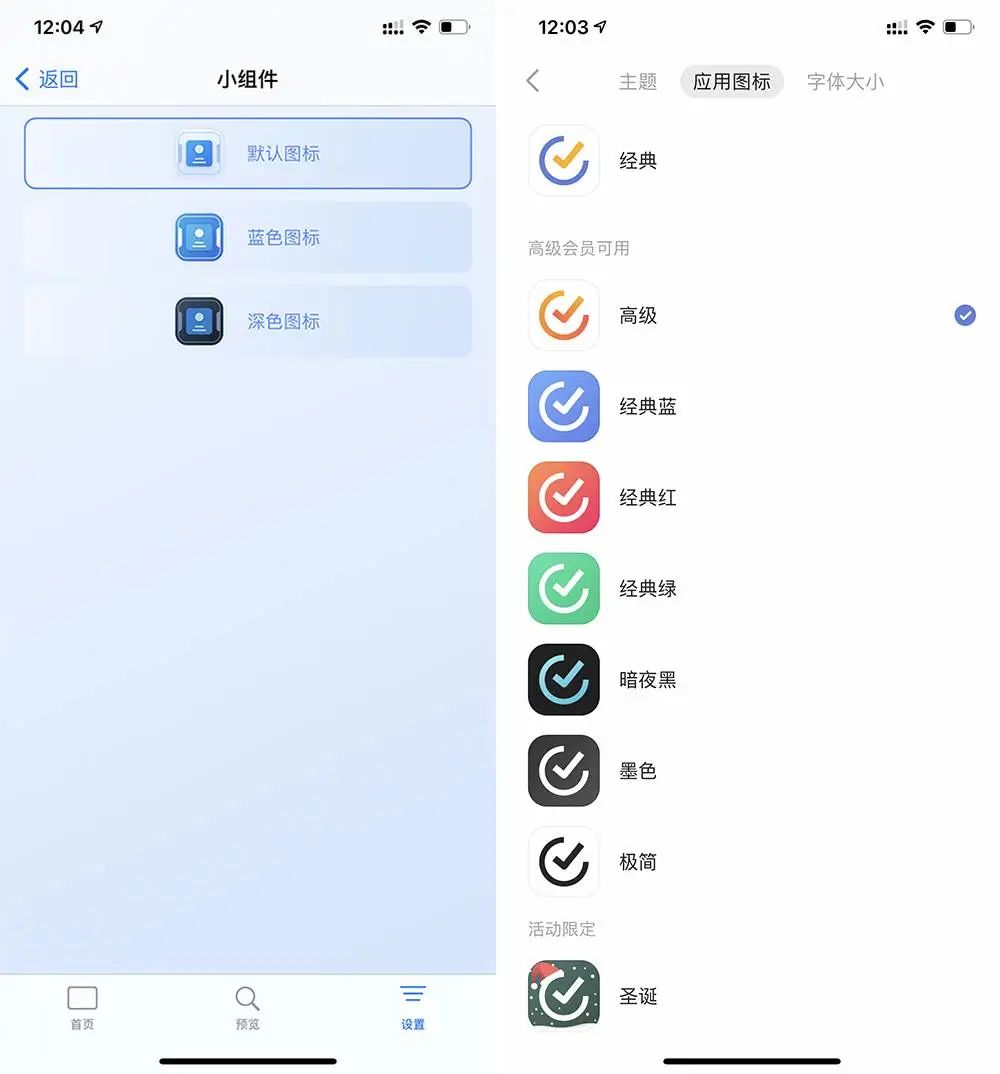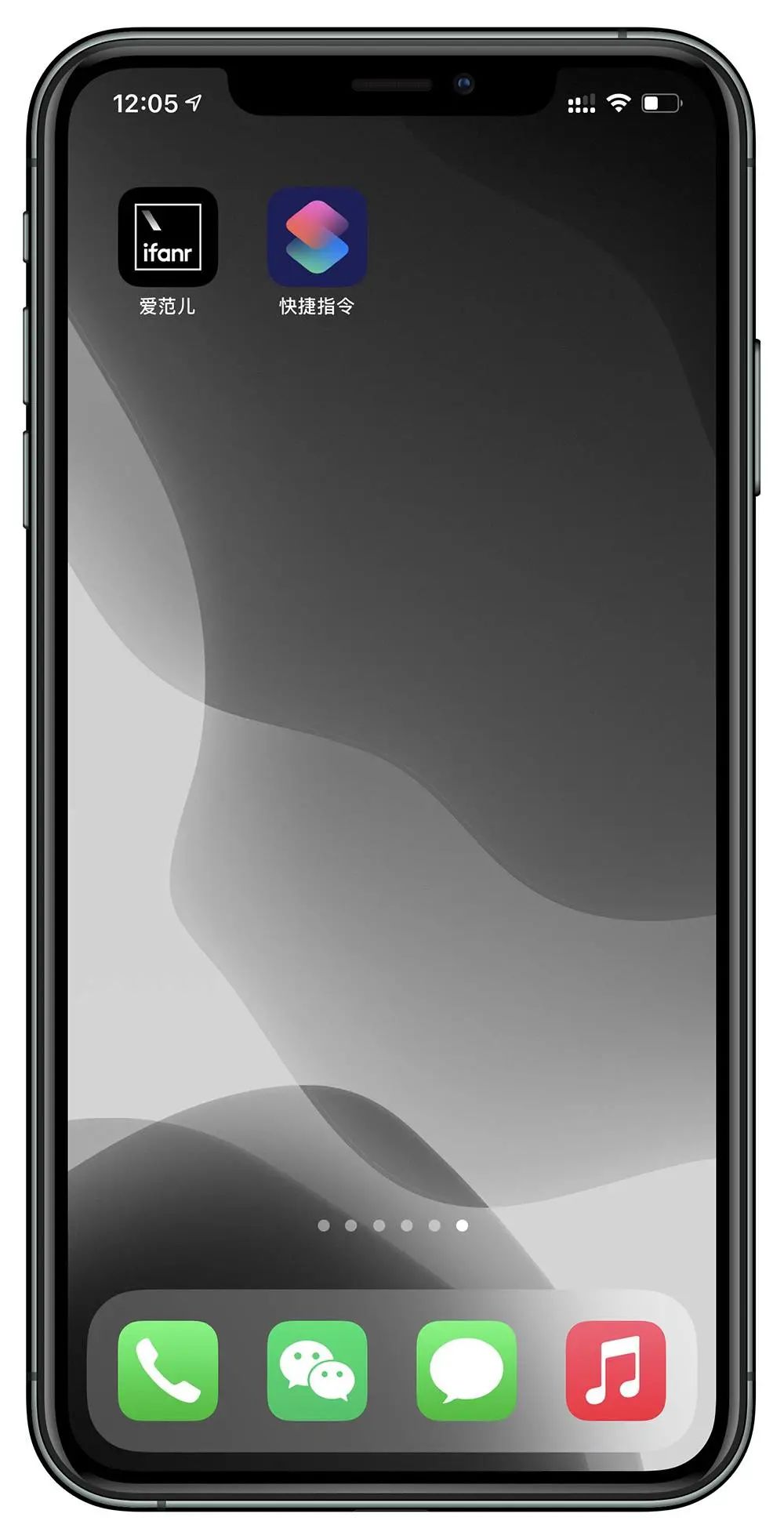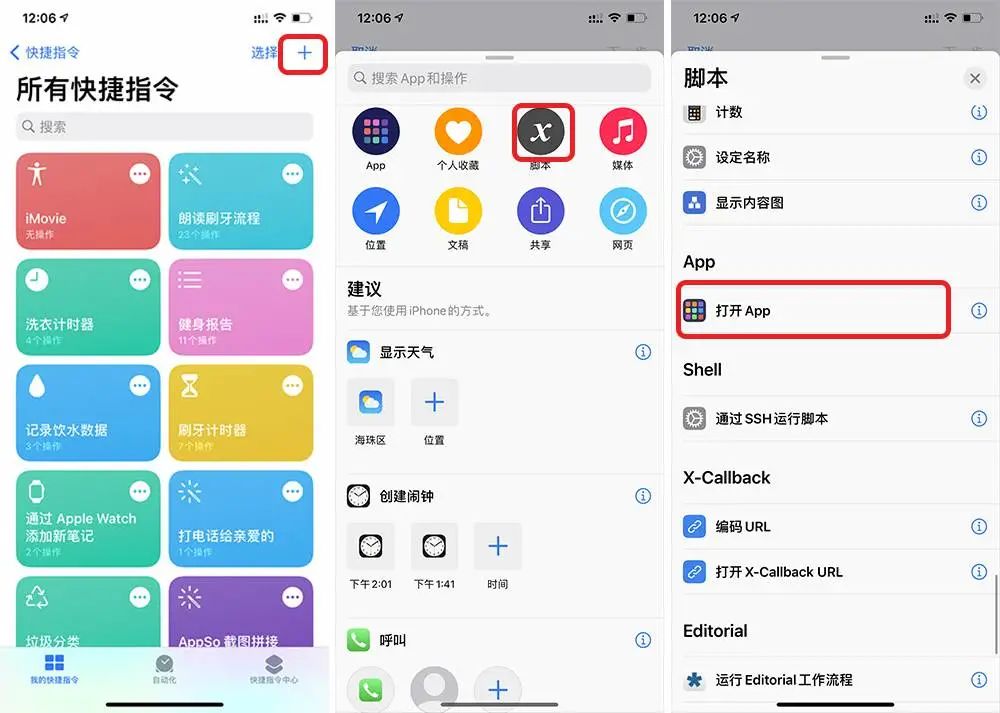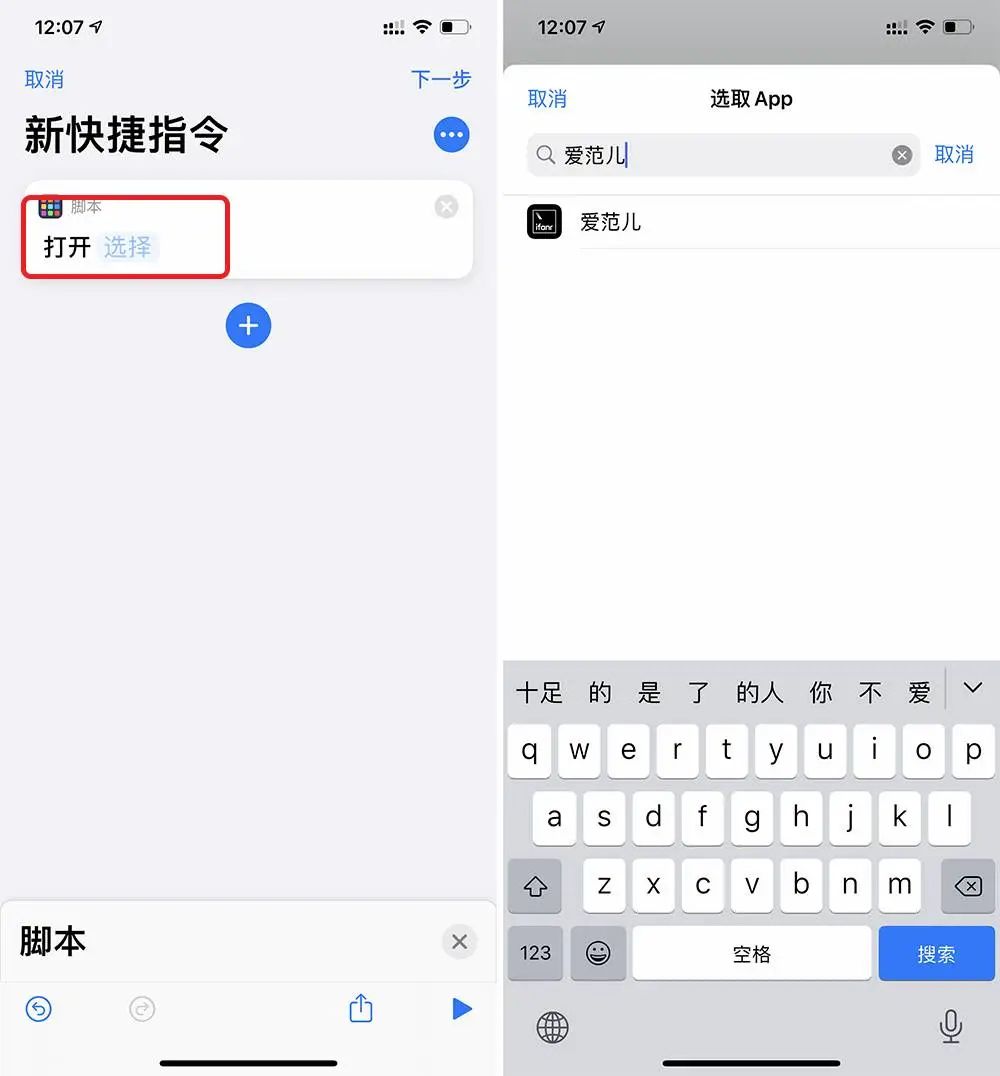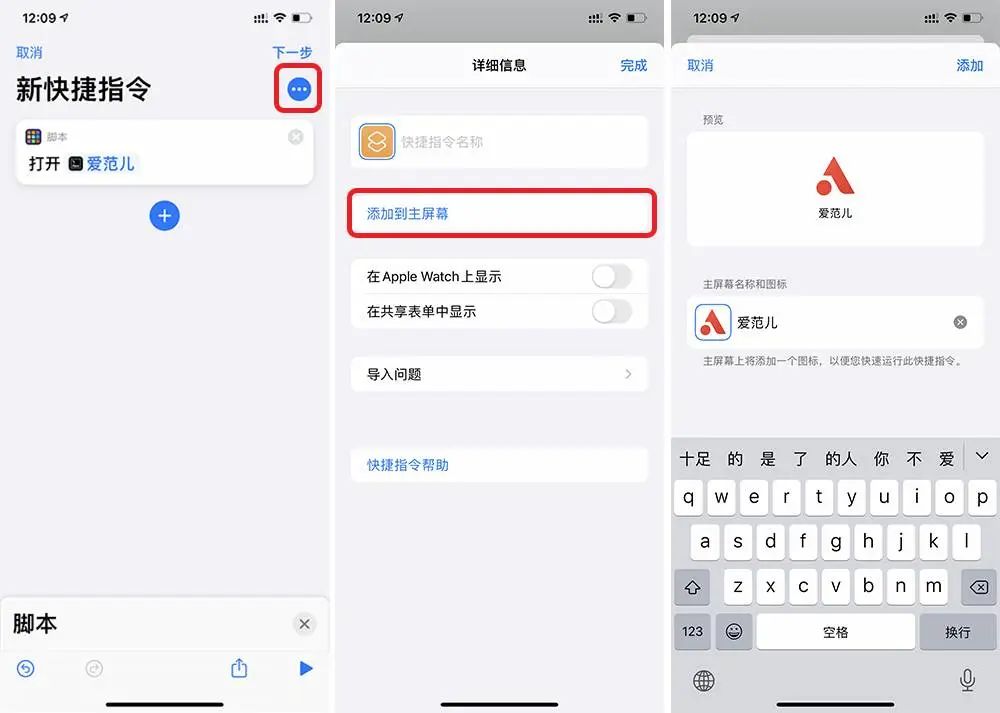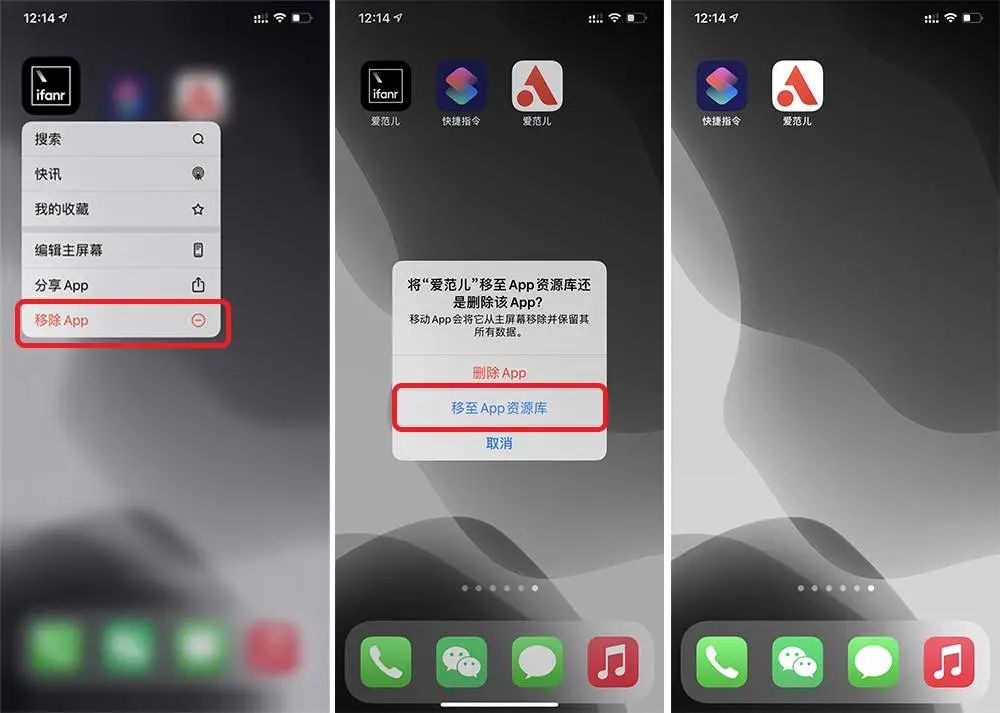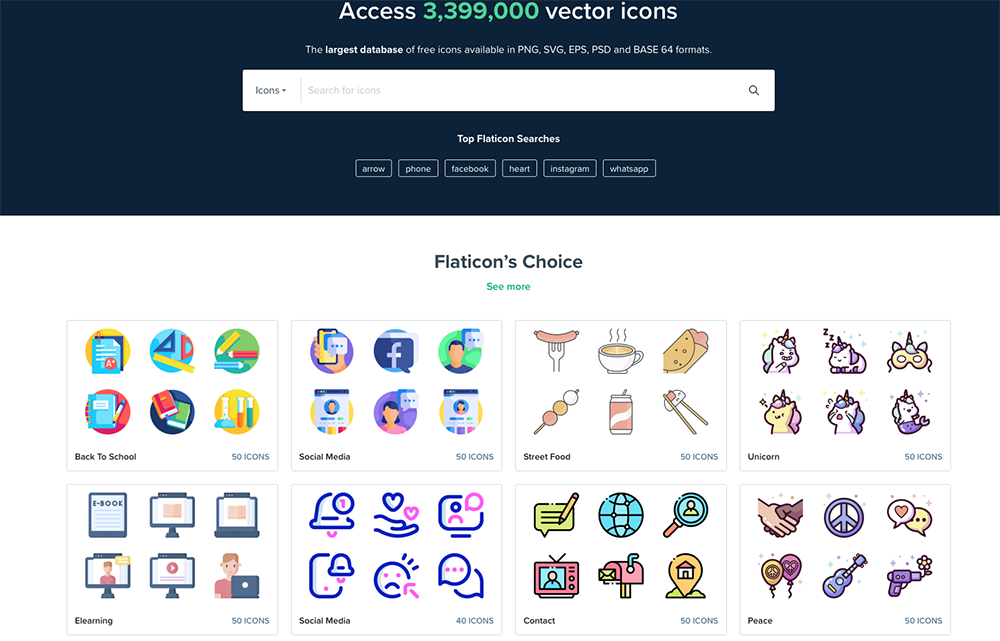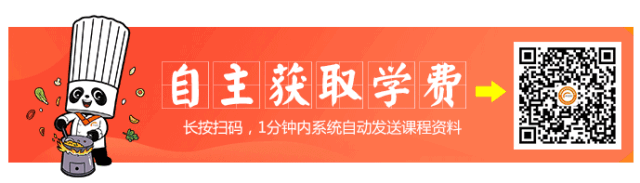有的博主,换上了粉嫩的壁纸、添加了粉红的小组件。每一屏都透露着自己的少女心。
小红书用户 @私喜
有的博主,结合各种 app 图标的颜色,搭配出不同的风格,在变化与规整中,创造出了专属自己的空间。
小红书用户 @小小小小小小年纪
还有的博主,将自己的小岛搬进了手机,把 iPhone 变成了《动物森友会》中的「NookPhone」。
Twitter 用户@Kaylee
看着网友们的个性化布局,你是不是也心动了呢?不要着急,这篇文章会手把手教你美化 iPhone 主屏幕的各种技巧。在此之前,有一件事情很重要:使用本教程必须将手机升级到 iOS 14 系统。
iOS 14 中,苹果为我们带来了小组件和 App 资源库,而美化会多次用到它们,如果你的 iPhone 还没有升级到 iOS 14,这篇教程的大部分内容都是无法实现的。
壁纸:不论是精致美丽的风景还是创意搭配的几何,好看的壁纸是美化的基础;
小组件:挑选、搭配小组件,让主屏幕颜值 UP;
App 图标:不一样的图标拥有不一样的美。
上面几种形式并不是独立的,将壁纸、小组件、app 图标互相搭配,个性十足又创意满满的 iPhone 主屏幕就诞生了。接下来,就让我们正式开始美化桌面的旅程吧!
懒人目录
达人都在用的小组件,我们推荐 6 款
进阶玩法:教你自制「透明小组件」
进阶玩法:让「不好看」的小组件变好看
只需 3 步,轻松更换 App 图标
达人都在用的小组件,我们推荐 6 款
怎么添加使用小组件,我们在。而这篇文章,我们只讨论如何利用小组件让 iPhone 的主屏幕变得更好看。
第一个提升颜值的方法,就是选择更好看的小组件。
iOS 14 升级之一:屏幕小组件
苹果官方为系统自带的 app 制作了许多小组件,常用的包括健身、天气以及时钟,它们虽然可以基本满足使用需求,但因维持了苹果一贯设计风格,足够精致但不够独特。
比如下面系统自带的时钟小组件和《Color Widgets》app 提供的时钟小组件,你更喜欢哪一个呢?
上:Color Widgets 小组件,下:时钟小组件
系统自带的天气小组件对比《什么天气》app 的天气小组件,哪一个又是你的心头好呢?
上:什么天气小组件,下:天气小组件
当然,每个人对于「好看」每个人都有自己的定义。下面我们挑选出的几款小组件,在各大博主的主屏幕分享中经常出现,相较而言符合大多数人的审美,如果你有别的推荐也欢迎留言告诉我们。
Color Widgets:更好看的时间
正如上面的对比效果,用《Color Widgets》的时钟搭配不同风格的 iPhone 主屏幕,既实用又好看。
最上面的就是《Color Widgets》的小组件
下载好《Color Widgets》app,设置小组件,我们可以发挥自己的创意,为时钟选择不同颜色、不同字体以及不同背景风格。
如果你不喜欢《Color Widgets》提供的纯色背景,也可以通过相册导入一张喜欢的照片作为背景,制作出专属你的个性时钟。
Widgetsmith:你的屏幕相框
在博主们的分享中,几乎都会看到《Widgetsmith》这款 app 的身影,它最主要的作用就是成为主屏幕上的一个相框。
虽然 iOS 14 提供了照片小组件,但不支持自定义,只会随机展示「回忆」和「精选照片」,有时带给我们的是惊喜,有时也会放出「黑历史照片」让人尴尬。而《Widgetsmith》显示的照片可以自己选择,美景、朋友、动漫、爱豆……随你喜欢。
《Widgetsmith》可以自定义照片
《Widgetsmith》不止能当相框,作为一款非常全面的小组件 app,它还可以显示时间、日期、电量、天气等等内容。
只不过,功能强大的《Widgetsmith》在外观上却没有那么突出,虽然可以个性化设置,但或许会比较常规,用途最大的可能还是相框。
另外,《Widgetsmith》还有一个非常有趣的功能,就是在不同的时间点展示不同的小组件内容,试想,在小组件里添加 12 张偶像的照片,每两个小时轮播一张,追星的你一定会在每次更新照片时感受到偶像的力量。
值得一提的是,别限制你的想象,你可以试着联动多个相框,让照片在你的主屏幕上互相呼应,给主屏幕增添剧情。
OneWidget:桌面小组件工具集
《OneWidget》是一个非常丰富的小组件库,在美观和功能性之间做到了平衡,如果说你不想为桌面小组件下载太多 app,那这款 app 就是为你准备的。
不仅拥有时钟、日期、照片、倒计时等 22 种小组件,《OneWidget》还为这些这些小组件提供了 17 种主题颜色。
与其他小组件只能提供一个功能不同,《OneWidget》充分利用了小、中、大三种不同的尺寸,在一个大尺寸的小组件中,最多可以包含 4 个小尺寸组件的功能。
或许是因为功能全面、个性化设置丰富,有较多需要调整项目,《OneWidget》的小组件设置方法与其他 app 有所不同:
在主屏幕添加小组件后,你可以长按小组件选择「编辑小组件」,为每一部分选择不同的小组件功能和外观风格。
除上述提到的这些 app 以外,还有不少精致好看的小组件,比如《西窗烛》古诗词、《OffScreen》的时间管理、《欧路词典》的每日一句。
如果我们推荐的这几款不合你心意,不妨在社交平台上看看大家的主屏幕分享,每一款小组件的下方都会写明来自哪款 app,对应 app 名称下载下来,就能用于完善专属自己的装扮了。
进阶玩法:教你自制「透明小组件」
其实小组件规整的设计并没有让我们在视觉上有太多的割裂感,但它在某些程度上来说更像是一个大号的 app 图标,细心挑选的壁纸被小组件切成了一块一块,那……如果你的小组件是透明的呢?
上图展示中,顶部的日期小组件看上去是透明的,让主屏幕的整体看起来规整秩序了不少,那这个效果是如何实现的呢?
步入先让我们轻轻滑动屏幕,看看这个「透明小组件」的真面目吧。
蓝框部分有条看不见的图片分割线
在滑动时,壁纸中桥的顶部滑向了另一侧,相信你也猜到了,这不是透明的日历小组件,只是小组件背景与壁纸一致罢了。
明白了原理,制作起来就很简单了。这里需要用到软件开发工具《Scriptable》,运行两个脚本,一个脚本用于切取壁纸图,制作拥有壁纸底色的小组件;一个用于生成小组件。
需要用到的是 scriptA、scriptB 两个脚本
首先,将壁纸设置好(记得关闭视角缩放),并截取一个没有图标的桌面壁纸,如下图。
然后打开《Scriptable》,运行第一个脚本 scriptA,点击「Continue」后选择刚刚截取的壁纸,然后选择小组件的尺寸 Small(小)、Medium(中)、Large(大),以及小组件想要摆放的位置 Top(上面)、Middle(中间)、Bottom(下面),接着 Export to Photos(导出到照片),你的相册里,就会拥有一个对应尺寸的小组件底图了。
接下来,你要在《照片》中找到这张图片,将它「存储到『文件』」,选择「Scriptable」文件夹,这里要记住文件的名称,比如我这里文件的名称就是「IMG_3966」。
最后一步,我们在小组件中选择「Scriptable」中你刚刚设置好的小组件尺寸,将它放到对应的位置。
点击小组件,在「Script」中选择第二个脚本 scriptB,在「When Interacting」中选择「Run Script」,在「Parameter」中输入「IMG_3966.PNG|40|#fffff」,这段参数对应的分别是「照片名称|到顶部的距离|文字颜色」,#fffff 即白色。
一个透明的小组件就完成了。
如果你熟悉编程,还能在 scriptB 这个脚本中进行一些编辑,用来展示你想展示的内容,让透明小组件更加个性化。当然,即便你不会编辑脚本,原版的效果已经很出色了。
APPSO 已经将脚本上传网盘,只需在后台回复「XXX」就可以获取脚本,下载脚本后,使用《Scriptable》打开就可以将脚本添加到 app 中了,根据上面的步骤进行操作,相信你很快就会在自己的 iPhone 上实现透明小组件了。
进阶玩法:让「不好看」的小组件变好看
有一些小组件在设计上更多的兼容了实用性,外观并没有那么好看,那它们在美化桌面上就毫无意义么?
当然不是。在改造这些「不好看」的小组件之前,先带大家回忆下多年前的 好友列表,那时的我们会用分组名来展示自己的个性。
分组名来源网络
同样的方法,我们也可以用在实用型小组件上,比如提醒事项的小组件。
举个例子小组件下载,我们在提醒事项里新建一个列表,命名为「APPSO」,并为它设定一个好看的图标。
接下来,在这个列表中新建几个提醒事项,这些事项不是为了完成的小组件下载,而是为了好看。
只需记住,中尺寸的小组件可以显示 5 条待办,大尺寸的小组件则可以显示 7 条待办,超过这个数目,你设计的外观就无法正常显示了。
举个例子
保存待办,设置小组件显示你制作的提醒事项列表,就有当年「非主流」的 90 后「内味儿」了。
除了提醒事项小组件,备忘录小组件也可以玩出类似的花样。一个简单的排版,就可以让 iPhone 主屏幕收获不一样的风格。
只需 3 步,轻松更换 App 图标
当搭配好壁纸和小组件之后,你和「大佬」就只差最后一步了,那就是自定义 app 图标。
其实部分 app 已经内置了修改图标的选项,比如我们前面提到的《OneWidget》,还有待办事项 app《滴答清单》等,不过 app 自带的图标对比起网上那些精致又统一的自定义图标,似乎总是差了点独特的味道。
要知道 iPhone 本身是不支持更换 app 图标的,我们只能利用《快捷指令》来「曲线救国」。一句话总结,就是为 app 设置快捷方式,然后更换这个快捷方式的图标。
我们通过将《爱范儿》app 图标更换成 APPSO 的 logo 这个实例,来为大家展示下如何「更换」app 图标。
首先,你要做好准备:手机中要有《爱范儿》这款 app,《照片》中要有 AppSo 的 logo 图,同时也不能忘了最重要的《快捷指令》app。
第二步,需要在《快捷指令》app 中新建一个指令,选择「脚本」,并下拉找到「打开 App」。
在「打开 App」中找到《爱范儿》,也就是说当你点击这个快捷指令时,就会打开《爱范儿》app 了。
设置好这个快捷指令后,点击右上角的「…」,选择「添加到主屏幕」,修改图标和名称,再点击右上角的「添加」。
保存快捷指令回到桌面,你会发现桌面上有了两个《爱范儿》app,接下来,只需长按原本的 app 图标,将它移除隐藏「App 资源库」里,之后通过自己设定的这个快捷指令,就可以打开对应的 app 了。
要注意的是,通过这种方法设定的 app,在开启时会先跳到《快捷指令》app 中,再打开对应的 app。在开启速度和展示动画上会慢一步。
找不到好看的图标怎么办?试试 flaticon,这是一个分享免费系列图标的网站,你可以在网站中选择自己喜欢的图标,导入到 iPhone 的相册中,将自己的 iPhone 图标更换为统一又好看的风格。
不过 flaticon 是国外网站,访问和注册速度都比较慢,使用时需要一些耐心。
只是更换一个 app 的图标你可能看不出有什么特别之处,但如果你更换了 app 的图标和名称,再搭配上好看的小组件,你的主屏幕很快就会大不一样。
如果你是一个追星族,你也完全可以将爱豆的照片设置为 app 的图标,让 TA 每时每刻都陪伴在你的身边。
趁着周末动动手,一起来美化你的主屏幕吧。
喜欢这篇文章就点这里
注册会员查看全部内容……
限时特惠本站每日持续更新海量各大内部创业教程,年会员只要98元,全站资源免费下载
点击查看详情
站长微信:9200327