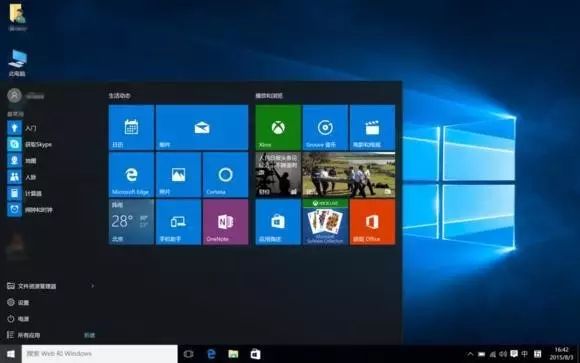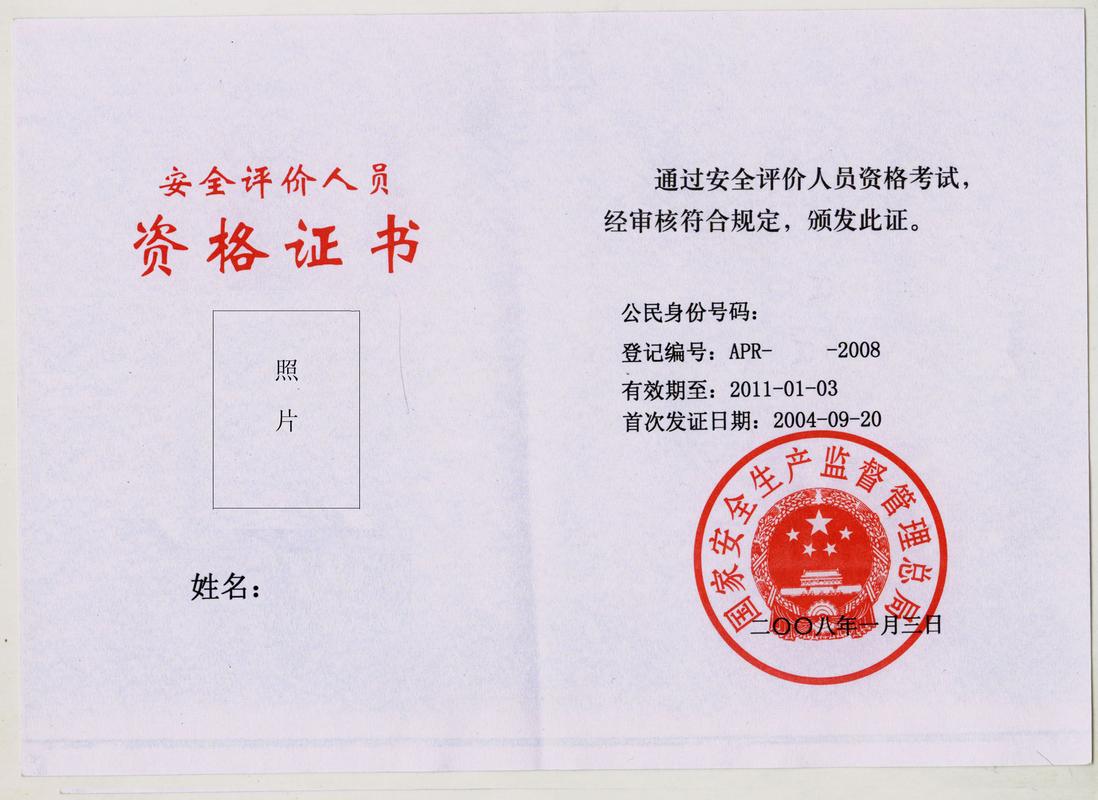win10小技巧
Windows10发布后,开始菜单无疑是里面最耀眼的一项。当然你肯定知道我说这句话的含义,开始菜单不是Win10的全部,Win10也不仅仅只有开始菜单这一个选项。在这款全新的操作系统中,我们依旧会见到很多令人愉悦的小变化win10电脑小技巧,或许它们不会像开始菜单那般显眼,但终究会为我们的日常使用带来更多方便!
Win10技巧1:窗口1/4分屏
从Win7时代开始,微软便引入了屏幕热区概念,即当你需要将一个窗口快速缩放至屏幕1/2尺寸时,只需将它直接拖拽到屏幕两边即可。在Win10中你会发现这项功能大大加强,除了左、右、上这三个热区外,我们还能拖拽至左上、左下、右上、右下四个边角,来实现更加强大的1/4分屏。不过目前一个已知Bug,那就是分屏后的窗口再拖拽回来尺寸无法复原,而之前的Win7/8都是可以的
win10技巧2:强制调出charm栏
Win10取消了桌面环境下的Charm边栏,即使在选项中勾选”当我指向右上角时,显示超级按钮”也无济于事。那么如果你用惯了它该怎么办呢?很简单,试试Win+C吧!
Win10技巧3:智能化窗口排列
排列窗口时后面的内容被挡住无疑让人倍感郁闷,Win10很好地解决了这个问题。当我们通过拖拽法将一个窗口分屏显示时(目前仅限1/2比例),操作系统就会利用屏幕剩余区域自动将其他窗口的缩略图展示出来。如果你希望哪个和当前窗口并排显示的话,那就直接点它吧!
win10技巧4:命令行支持ctrl+V
这项功能使用的人不多,但绝对是跨时代的,因为你终于可以放心大胆地在命令提示符里使用Ctrl+V来粘贴剪贴板内容了。而在此之前,Ctrl+V换来的结果只是一个^v.PS:此外鼠标右键也和Ctrl+V有着一样的效果win10电脑小技巧,操作上会更简便一些
win10技巧5:快速缩放开始菜单
你是不是很奇怪国外的泄漏图中总有一个扁扁的开始菜单?其实那个与分辨率无关,或许就是作者本人人为地把它改小了!怎么改的呢?问得好,伸出一个手指按住Ctrl键,再伸出一个手指按住向上或向下键(人家说的就是光标键啦~),看到效果了吧!没效果?那谁……谁让你把Ctrl键松开的?悄悄说一句,其实把鼠标放到菜单上边缘也能来回缩放,很方便吧,一般人我不告诉哈!
win10技巧6:开始菜单固定传统程序
很多人都认为,新版开始菜单右侧就是专门给Metro应用预留的,其实这是一个天大的误会,新菜单右侧也能固定传统程序。方法是在程序图标上右击并选择”固定到开始菜单”,或者直接把它拖拽进来即可。为了配合新菜单,Win10还特别允许用户通过右键快速缩小图标尺寸,只不过没有Metro版选择范围宽,只有”小”或”中”两个选项
Win10技巧7:多彩开始菜单
新版开始菜单虽然没有Aero特效,但却可以变换不同颜色,很多网友并没有找到这一选项,其实它是与系统主题色搭配的。也就是说你的主题是蓝色,菜单就是蓝色,你的主题是绿色,菜单就是绿的。因此……还在郁闷自己的菜单不好看的童鞋们,可以换主题啦!
Win10技巧8:开始菜单的”提示”
有时开始菜单里的应用会加入一些特别的后缀,主要是为了和现有应用做一个区分。比方说”安装”预示着该应用曾经购买过,但尚未下载到这台电脑上;”正在挂起”意味着应用正在下载,但还没有下载完成;至于”正在安装”就更简单了,耐心等上几秒基本上就可以用了
这些小技巧你都了解了吗
快去在你的电脑上试验试验吧
今日科普到此结束
注册会员查看全部内容……
限时特惠本站每日持续更新海量各大内部创业教程,年会员只要98元,全站资源免费下载
点击查看详情
站长微信:9200327