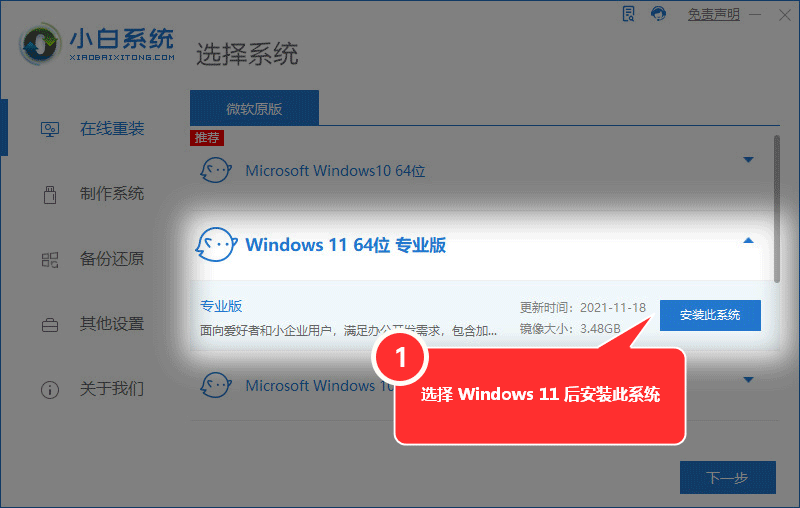小白系统
一键升级Win11系统
现在的电脑很多都已经装上了固态硬盘,因为在固态硬盘上安装系统可以很好的提升我们电脑开关机的速度,提升使用效率,那么如何重装系统到固态硬盘?因此还是有很多用户发出疑问,下面大家跟着小编一起来看看电脑重装系统到固态硬盘教程吧。
工具/原料:
系统版本:windows10系统
品牌型号:联想拯救者y7000
软件版本:小白一键重装系统 v2290/一个8g以上的空白u盘
方法/步骤:
利用u盘制作启动盘的系统:
1、如何重装系统到固态硬盘?首先我们先在可用的电脑上下载安装小白一键重装系统工具,插入空白u盘到电脑,鼠标点击打开选择制作系统模式,再次点击开始制作。
2、选择我们需要制作启动盘的系统在固态硬盘上安装系统,那么小编这里以win10系统为例。
3、耐心等待软件下载系统镜像以及驱动等等,文件制作启动盘完成之后在固态硬盘上安装系统,可以先预览我们需要安装的电脑主板的启动热键,然后再拔掉u盘退出。
4、插入u盘启动盘到电脑上,开机不断按启动热键进启动页面,选择u盘启动项按回车键进入到pe界面,选择第一项pe系统再次按回车键进入。
5、电脑此时在pe系统内,鼠标点击打开小白装机工具安装系统,这里我们就可以把固态硬盘当做系统盘,将系统安装到电脑固态硬盘上就可以了。
6、等待系统安装完成后,重启电脑即可。
7、耐心等待进入到新的系统桌面则说明系统安装成功。
装win11,用小白更简单!
↓↓↓
扫码关注懂机吧公众号,阅览更多更详细的重装系统干货吧
你可能还想看
更多资讯和教程尽在小白系统官网
↓↓↓
注册会员查看全部内容……
限时特惠本站每日持续更新海量各大内部创业教程,年会员只要98元,全站资源免费下载
点击查看详情
站长微信:9200327声明:本站为非盈利性赞助网站,本站所有软件来自互联网,版权属原著所有,如有需要请购买正版。如有侵权,敬请来信联系我们,我们立即删除。