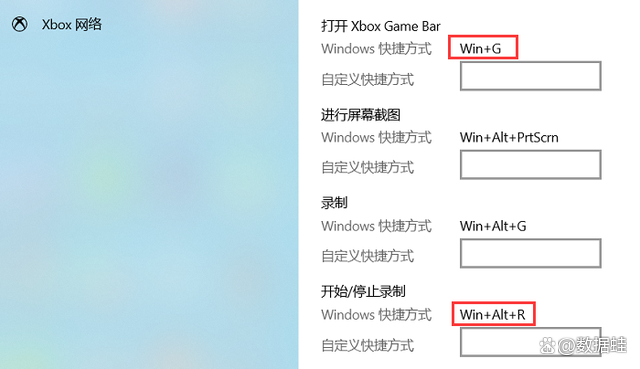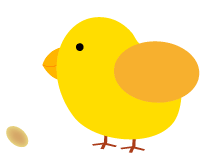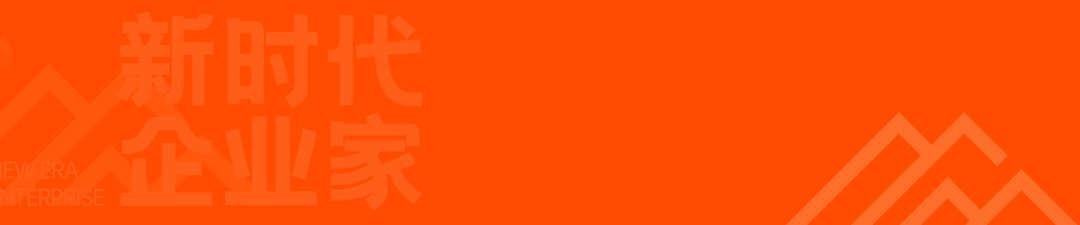苹果电脑怎么截图快捷键 (How to Screenshot on a Mac)
在现代办公和学习中,截图是一项非常实用的技能。无论是记录重要信息、分享屏幕内容,还是保存网页上的图片,截图都能帮助我们更高效地完成任务。对于苹果电脑用户来说,掌握截图的快捷键尤为重要。本文将详细介绍苹果电脑的截图快捷键及其使用方法。
1. 截图的基本概念 (Basic Concept of Screenshot)
截图是指将计算机屏幕上的内容以图像的形式保存下来。它可以帮助用户快速记录信息,便于后续查看和分享。在苹果电脑上,系统提供了多种截图方式苹果电脑截图快捷键,用户可以根据需要选择合适的快捷键。
2. 截图快捷键一览 (Overview of Screenshot Shortcuts)
苹果电脑提供了几种常用的截图快捷键,以下是主要的几种:
了解这些快捷键后,用户可以根据不同的需求选择合适的方式进行截图。
3. 全屏截图 (Full-Screen Screenshot)
使用 Command + Shift + 3快捷键可以快速截取整个屏幕的内容。当你需要保存整个桌面或某个应用程序的所有内容时,这个快捷键非常有用。
3.1 操作步骤 (Steps to Operate) 确保屏幕上显示的是你想要截图的内容。同时按下 Command、Shift和3键。截图会自动保存到桌面,文件名通常为“屏幕快照 + 日期 + 时间”。3.2 注意事项 (Notes)4. 区域截图 (Partial Screenshot)
有时你只需要截取屏幕的一部分,而不是整个屏幕。此时可以使用 Command + Shift + 4快捷键。
4.1 操作步骤 (Steps to Operate) 按下 Command、Shift和4键,光标会变成十字形。按住鼠标左键并拖动以选择要截图的区域。释放鼠标按钮后,选定区域的截图将自动保存到桌面。4.2 提示 (Tips)5. 窗口截图 (Window Screenshot)
如果你只想截取某个特定窗口,可以使用 Command + Shift + 4 + Space快捷键。
5.1 操作步骤 (Steps to Operate) 按下 Command、Shift和4键,然后按Space键。光标会变成相机图标,移动到你想要截图的窗口上。点击窗口,即可截取该窗口的截图。5.2 注意事项 (Notes)6. 截图工具菜单 (Screenshot Tool Menu)
在 macOS Mojave 及更高版本中,苹果引入了一个截图工具菜单,用户可以通过 Command + Shift + 5快捷键打开。
6.1 操作步骤 (Steps to Operate) 按下 Command、Shift和5键,截图工具菜单将会出现。菜单中提供了多种选项,包括全屏截图、区域截图、窗口截图等。选择所需的截图方式后,点击“捕获”按钮。
6.2 工具菜单功能 (Features of the Tool Menu)
7. 截图后的处理 (Post-Screenshot Processing)
截图完成后,用户可以对截图进行进一步的处理。苹果电脑自带的“预览”应用提供了简单的编辑功能。
7.1 编辑功能 (Editing Features)7.2 保存与分享 (Saving and Sharing)
8. 截图的常见问题 (Common Questions About Screenshots)
在使用截图功能时,用户可能会遇到一些常见问题,以下是一些解决方案。
8.1 截图无法保存 (Screenshots Not Saving)
如果截图无法保存到桌面,可以检查以下几点:
8.2 截图质量差 (Poor Quality of Screenshots)
如果截图的质量不理想,可以尝试以下方法:
9. 其他截图工具 (Other Screenshot Tools)
除了系统自带的截图功能,市场上还有许多第三方截图工具可供选择。这些工具通常提供更强大的功能和灵活性。
9.1 常见第三方工具 (Common Third-Party Tools)
9.2 选择合适的工具 (Choosing the Right Tool)
根据个人需求选择合适的截图工具。如果你只需要基本的截图功能,系统自带的快捷键已经足够。如果需要更多的编辑和分享功能,可以考虑使用第三方工具。
10. 总结 (Conclusion)
掌握苹果电脑的截图快捷键,可以大大提高工作和学习的效率。无论是全屏截图、区域截图还是窗口截图,用户都可以根据需要灵活选择合适的方式。通过本文的介绍苹果电脑截图快捷键,希望大家能够熟练运用这些快捷键,轻松完成截图任务。
注册会员查看全部内容……
限时特惠本站每日持续更新海量各大内部创业教程,年会员只要98元,全站资源免费下载
点击查看详情
站长微信:9200327